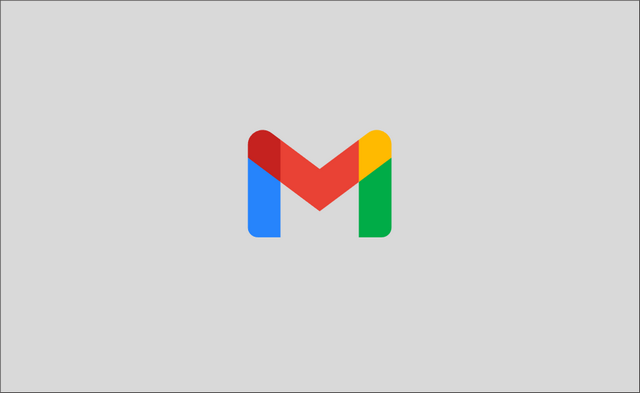
네이버 메일등 기본적으로 메일을 보내고 상대방이 이를 확인(열어보았는지) 가능합니다.
이를 수신확인 이라고 하는 이를 갓 구글로 불리는 구글의 Gmail에서는 기본으로 적용을 하고 있지 않습니다.
이에 추가적인 프로그램 설치등으로 만 가능합니다 그래서 이 방법을 정리 해보도록 하겠습니다.
현재 많이 사용되는 방법은 2가지 인데 모두 정리해보도록 하겠습니다.
[ TOC ]
목차를 확인 후 클릭 하시면 원하는 부분으로 바로 이동이 가능합니다.
모바일 사용자 가독성 향상을 위해 이미지 의 확대 편집을 최대한 활용 하였습니다.
글이 도움이 되셨다면 공감과 댓글이 큰힘이 됩니다.
1. Streak CRM for Gmail 사용하기
1.1. Streak 확장 프로그램 설치
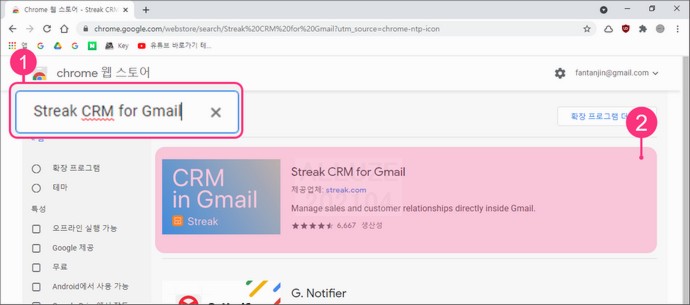
구글 웹스토어에서 Streak CRM for Gmail 확장프로그램 검색 해줍니다.
웹스토어 및 크롬 확장 프로그램 사용방법이 궁금 하다면 아래글 확인 바랍니다.
크롬 웹 스토어 접속 및 확장 프로그램 사용 방법 - insideBOX
크롬 브라우져를 활용하는 분들 과 최근들어 모두 크로니움 기반이 주류를 이루다 보니 확장 프로그램도 많이 공유 되어 활용도가 더욱 높아지고 있는 듯 합니다. 그래서 짧게 접속 방법을 정리
comeinsidebox.com
검색 후 확장 프로그램을 설치 해주도록 합니다.

확장프로그램 앱 아이콘을 클릭하면 위와 같이 팝업창이 보이는데 Take me to Gmail 버튼을 클릭해줍니다.
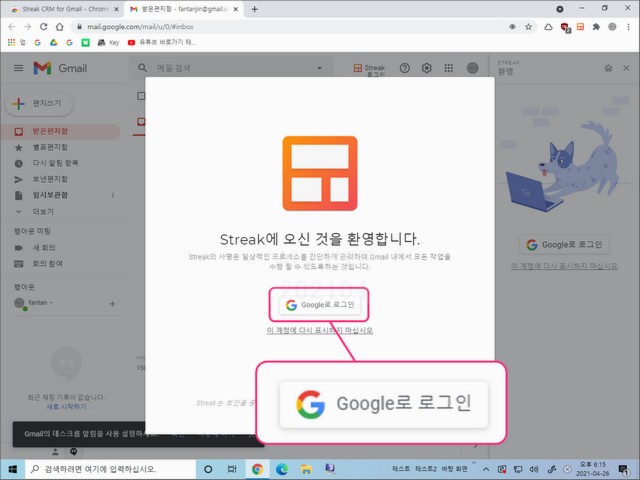
그러면 위와같이 창이 활성화 되며 해 google로 로그인 버튼이 보이는데 클릭해줍니다.
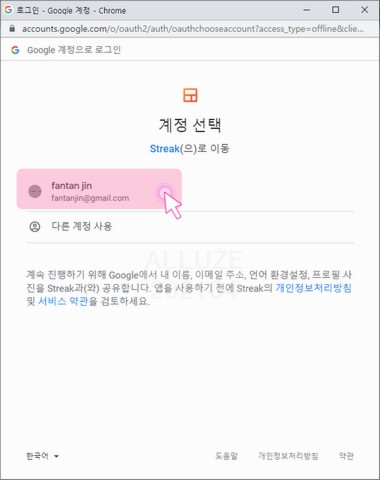
수신확인을 지정할 구글 계정을 선택 해줍니다.
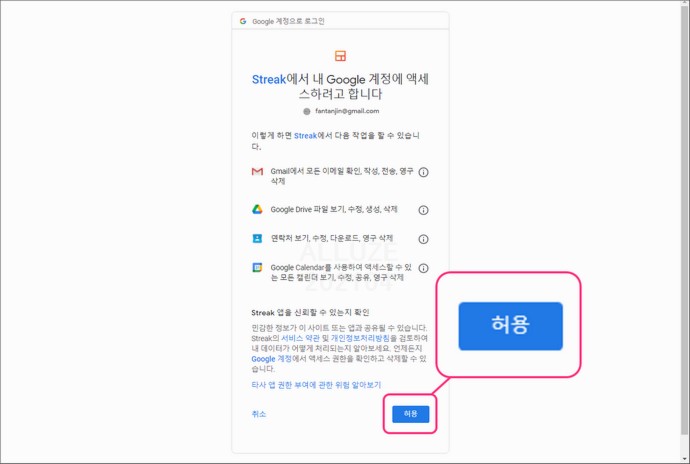
[Streak 에서 내 google 계정에 엑세스하려고 합니다] 팝업안내가 뜨고 우측 아래 허용 버튼을 클릭 해줍니다.
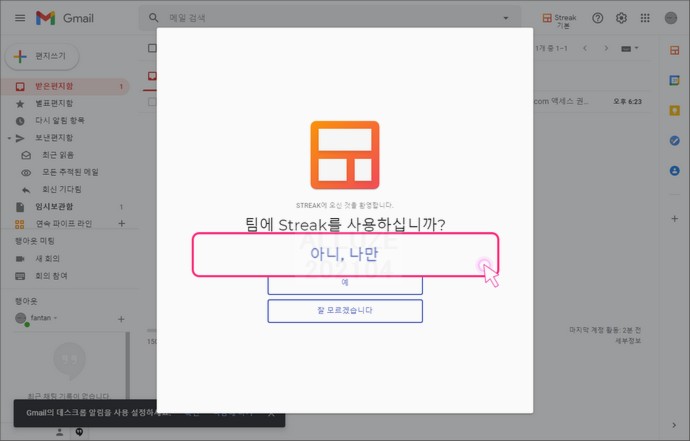
이것저것 묻는것이 많습니다.
팀 streak 사용 여부 체크 를 하는데 적절하게 선택해줍니다.
저는 아니, 나만 으로 진행을 해주었습니다.
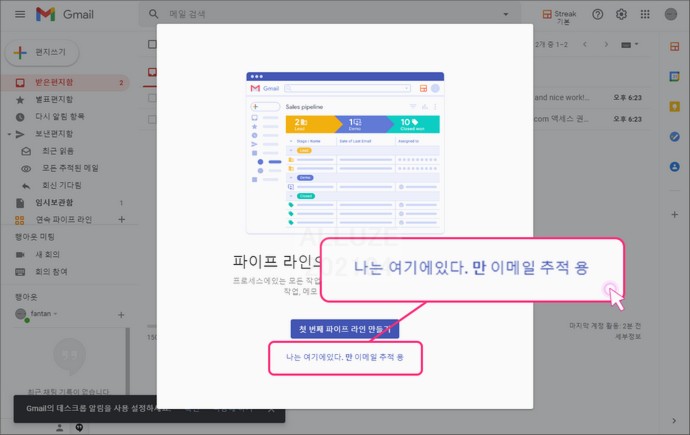
파이프 라인 만들기 를 진행하겠냐고 묻지만 우리는 이메일 수신확인 만 하면 되니 아래 항목을 선택 해줍니다.
1.2. Streak 에서 메일 수신확인 하는 방법

지메일에서 좌측 상단의 편지쓰기(①) 메뉴를 클릭 후 메일 입력란에 보내기 버튼 우측에 눈(eye)모양의 아이콘(②)이 생성된것을 볼수 있습니다.
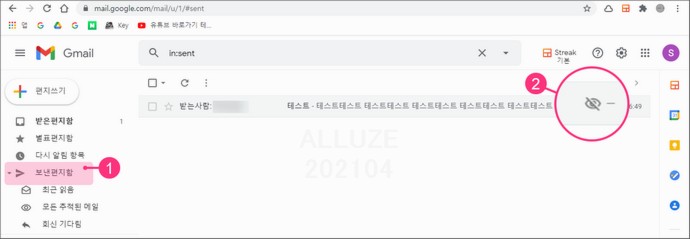
이렇게 메일을 발송 하면 보낸 편지함 (①) 에서 눈 모양의 아이콘이 보여집니다.
눈 아이콘의 색상이 회색 이고 \ 가 붙은 상태는 현재 상대가 메일을 확인 하지 않은 상태 임을 나타 냅니다.
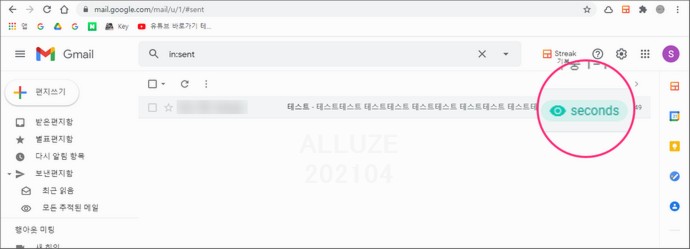
수신을 하게 되면 위와 같이 녹색으로 아이콘이 변경 됩니다.
그리고 수신확인 한 시간이 경과 되어 표시됩니다.
하지만 수신 확인 후 바로 확인 되는 것이 아닌 약 5분 정도 시간이 소요 된 후에 반영이 되니 이점은 참고 해야할듯 합니다.
2. Gmail의 메일 추적 mailtrack 사용하기
2.1. mailtrack 확장 프로그램 설치
또다른 확장 프로그램입니다.
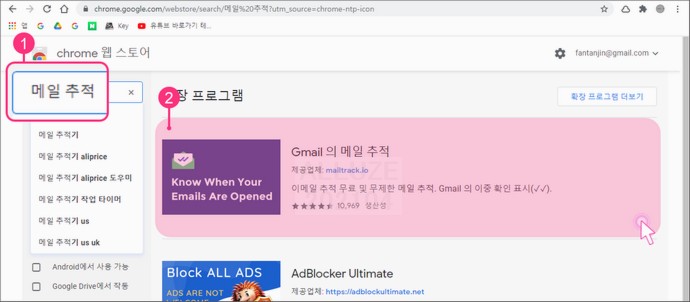
Gmail의 메일 추적 확장 프로그램을 설치 해줍니다. 메일 추적 이라고 (①) 검색 하면 가장 위에 Gmail의 메일 추적 (②) 이 프로그램을 실행해줍니다.
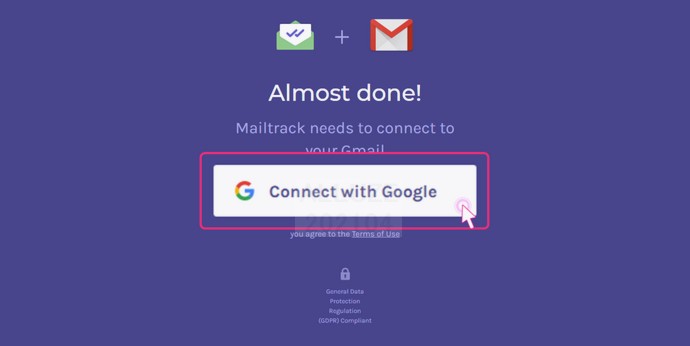
확장프로그램을 구글 과 연결 시켜 주어야 합니다.
위 Connect with Google 버튼을 클릭해 줍니다.
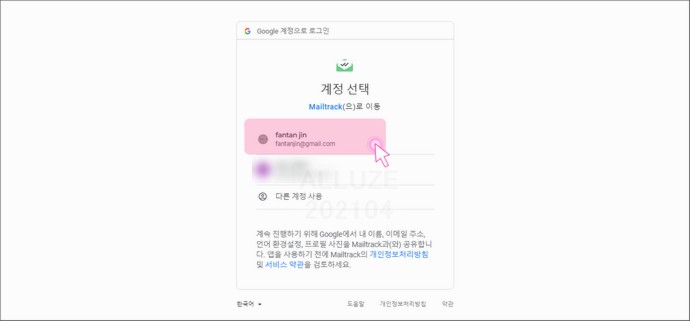
연결할 계정을 하나 선택해줍니다.
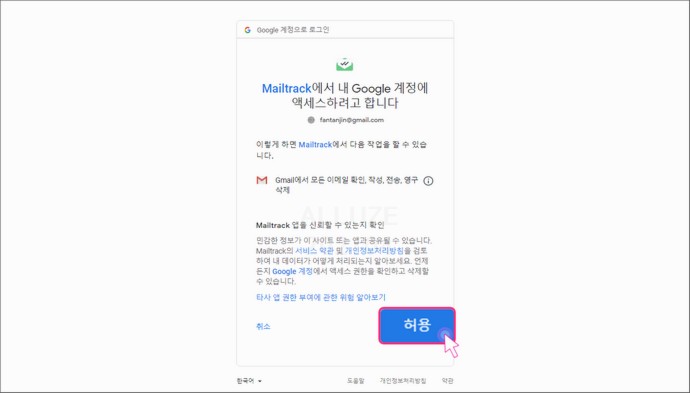
[mailtrack 에서 내 google 계정에 엑세스하려고 합니다] 팝업안내가 뜨고 우측 아래 허용 버튼을 클릭 해줍니다.
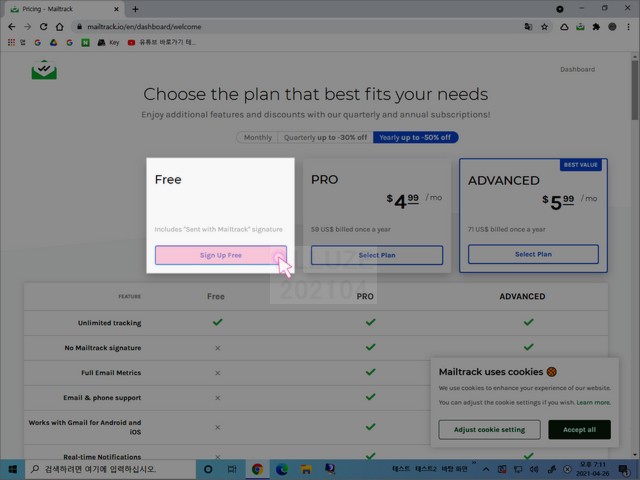
mailtrack 은 유료 플랜도 있지만 무료 플랜 만으로도 충분히 메일 수신확인이 가능하니 Free를 선택해줍니다.
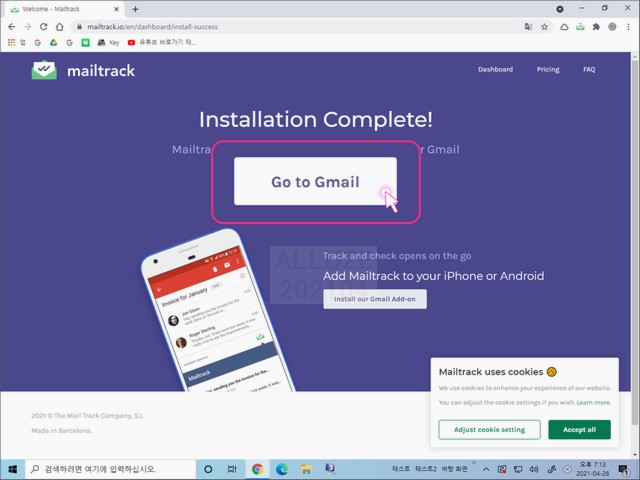
Go to Gmail 버튼을 클릭해줍니다.
2.2. mailtrack 에서 메일 수신확인 하는 방법
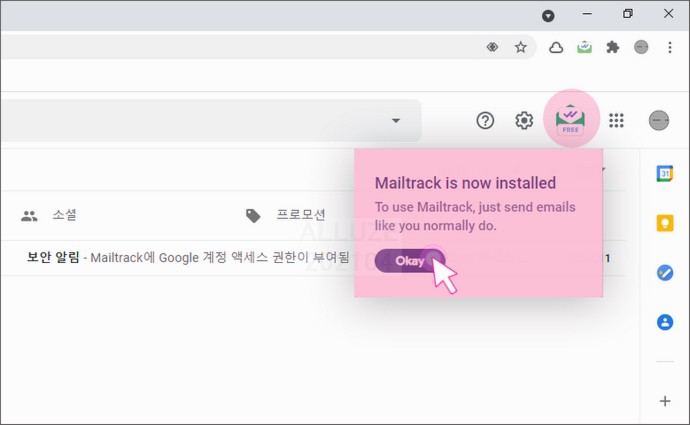
지메일로 돌아 오면 이렇게 우측 상단에 mailtrack 인스톨 안내 창 과 아이콘 이 보입니다.
Okay 버튼을 클릭해주면 됩니다.
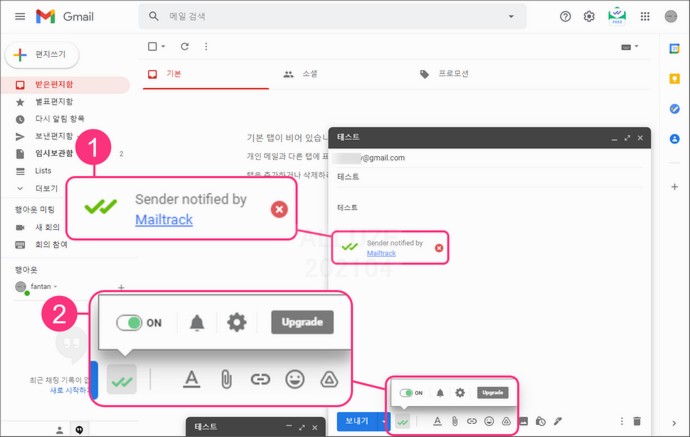
메일 입력 창에 안보이던 아이콘이 보이게 됩니다.
본문 입력란에 보이는 문구 (①) 는 광고 창입니다
무료 이기 때문에 해당 멘트가 추가되는데 X 마크를 눌러 지울수가 있습니다.
그리고 하단에는 mailtrack 옵션 (②) 인데 버튼 만 ON으로 해두면 다른 것은 수정할 필요는 없습니다.
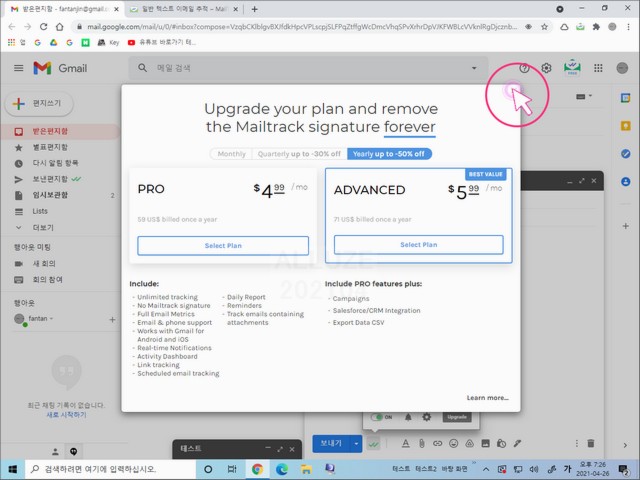
메일 본문의 광고 구문 (링크)를 삭제 하면 위와 같이 광고 팝업이 뜨게 되는데 우측 상단에 X 를 눌러주면 됩니다.
번거로울수 있지만 무료이니 감내 해야합니다.
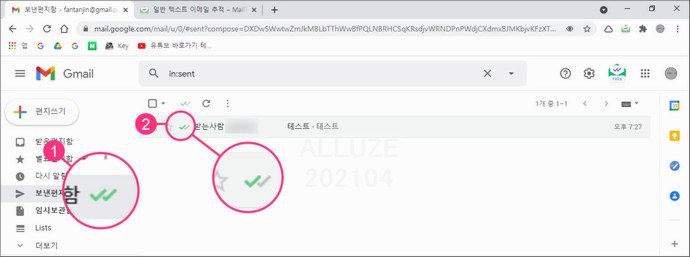
보낸 편지함 옆에 mailtrack 아이콘이 (①) 추가 된것을 볼수있습니다.
그리고 메일을 보내면 수신 여부 (②) 를 위와 같이 표기 해줍니다.
초록색 체크 표시 1개 → 발신 확인
초록색 체크 표시2개 → 수신 발신 모두 확인
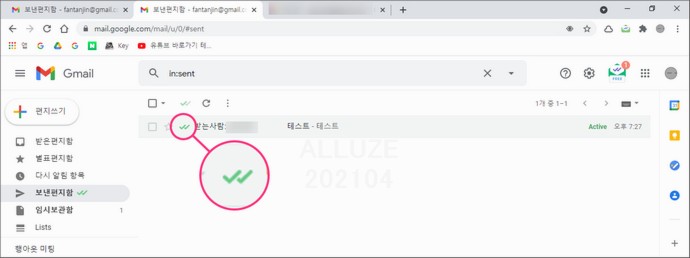
이렇게 2개의 체크 표시가 초록색으로 되어야 수신자도 메일을 확인했다는 것 입니다.
3. 마무리
개인 적으로 구글 에서 빠르게 이 수신 확인 기능을 추가 해주면 좋을듯합니다.
광고 창이라든지 이런 부분이 조금 거슬려 개인적으로는 잘사용하지 않을 듯 합니다.
수신 확인이 필요하다면 네이버를 활용하는 것이 좋을듯합니다.
꼭 지메일 에서 해당 기능이 필요하다면 한번쯤 고려해봐도 될것 같습니다.
4. 참고
구글 드라이브 저장 공간 확보 2부 Gmail 총정리
구글 지메일 에서는 15 GB 의 무료저장 공간이 포함 되어 있습니다. 구글 드라이브 와 구글 포토 모두 이 용량안에서 사용해야하는 것입니다. 이메일(지메일)도 상당히 많은 용량을 차지하고 있을
alluze.tistory.com
이메일 비밀번호 패스워드 설정 기한 설정 자동삭제 초간단 팁 지메일
Email의 활용성이 엄청높습니다. 이메일을 대체한다고 나온 서비스들도 많지만 범용적인 측면에서 이메일은 접근 불가 수준일듯합니다. 각자가 사용하는 이메일 툴은 다 다르지만 서로 연결이
alluze.tistory.com
지메일 과 네이버 IMAP POP3 연동 하는 방법(feat 아웃룩)
목차를 누르면 해당 위치로 이동 메일을 여러가지 사용하게 됩니다. 업무용 개인용 등 각자의 용도에 맞게 분리 해서 운영하게 되는데 이때 사용되는 것이 클라이언트 툴입니다. 클라이언트 툴
alluze.tistory.com
일회용이메일 욥메일 YOPMAIL 사용방법
개인 정보가 중요한 요즘 이메일 주소가 거의 본인 확인 수단으로 사용되죠. 나의 메일 주소(혹은 아이디)가 여기저기 남발되는 것도 싫을수 있으니까요. 그래서 여기저기 찾아보고 검색하니
alluze.tistory.com