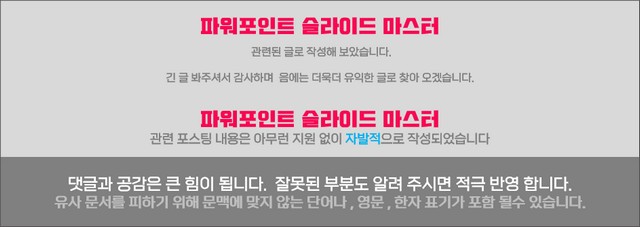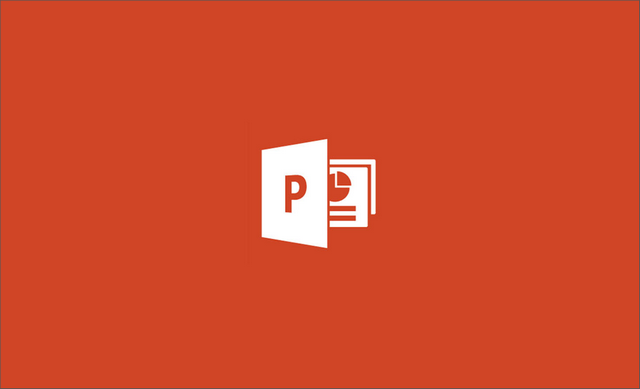
자료를 정리해서 보여주는 것에는 아마 파워포인트(PPT)가 가장 좋은 제작도구 아닌가 생각해 봅니다.
그리고 각종 견적서 라든지 회의 자료 등등 많은 서류를 파워포인트(PPT) 만들게 되는데 이때 제작한 서식의 상(上)단 또는 하(下)단 부 로고 등을 첨부해서 아이덴티티를 높이곤 합니다.
그런데 이때 로고 등을 파워포인트(PPT) 서식 예 넣을 때 파워포인트(PPT) 에 익숙하지 않은 분들은 매 페이지마다 하나씩 손으로 입력을 해주곤 합니다.
페이지의 숫자가 그렇게 많지 않다면 뭐 할 만한데. 그렇지 않은 경우라면 상당히 고된 작업이 될 것입니다.
그래서 간단하게 슬라이드 마스터라는 기능을 이용해서 한 번에 적용하는 순서를 정리해 보도록 하겠습니다.
📢 잠깐!-
• 파워포인트(PPT)에 Youtube 유튜브 영상을 삽입 해야한다면 ? 👇👇👇
파워포인트에 유튜브영상 링크 삽입 하는법 과 유튜브 영상 올리는 법 간단하게 - insideBOX
파워포인트는 이미지 와 텍스트를 기본적으로 작성하여 사용할텐데 영상을 만들고 편집하기 쉬워진 요즘이니 영상을 추가하여 프리젠테이션을 준비한다면 더욱 효과적으로 내용을 어필할 수
comeinsidebox.com
[ TOC ]
• 목차를 확인 후 클릭 하시면 원하는 부분으로 바로 이동이 가능합니다.
• 모바일 사용자 가독성 향상을 위해 이미지 의 확대 편집을 최대한 활용 하였습니다.
• 글이 도움이 되셨다면 공감과 댓글이 큰힘이 됩니다.
1. 파워포인트(PPT) 로고 삽입 순서
일괄적으로 삽입 하기 위해서는 파워포인트 기능이 슬라이드 마스터를 사용하면 됩니다.
해당 기능을 설명 드리겠습니다.
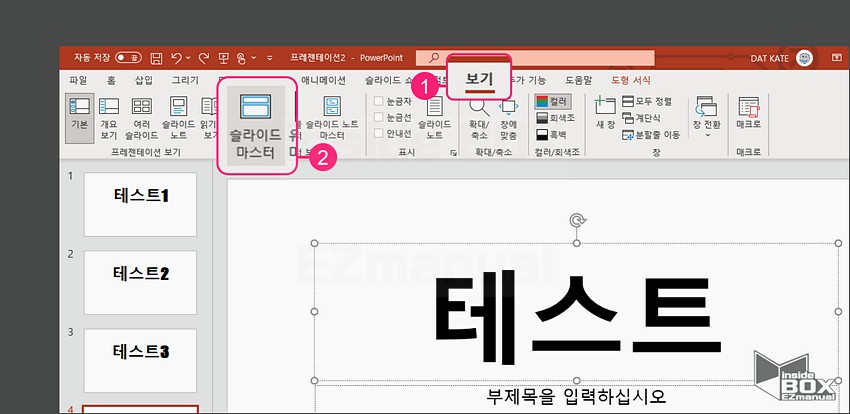
• 파워포인트(PPT)를 오픈 해서 실행부터 해줍니다.
• 그리고 각자 적용할 슬라이드를 열어 주도록 합니다. 저는 간단하게 테스트 슬라이드를 준비 해 봤습니다..
• 상(上)단의 '보기' ( ➊ ) 메뉴(Menu)를 선택 해주도록 합니다. .
• 그리고 파워포인트(PPT) 하(下)단의 '슬라이드 마스터' 부분을 ( ➋ ) 을 선택 해 주도록 합니다.
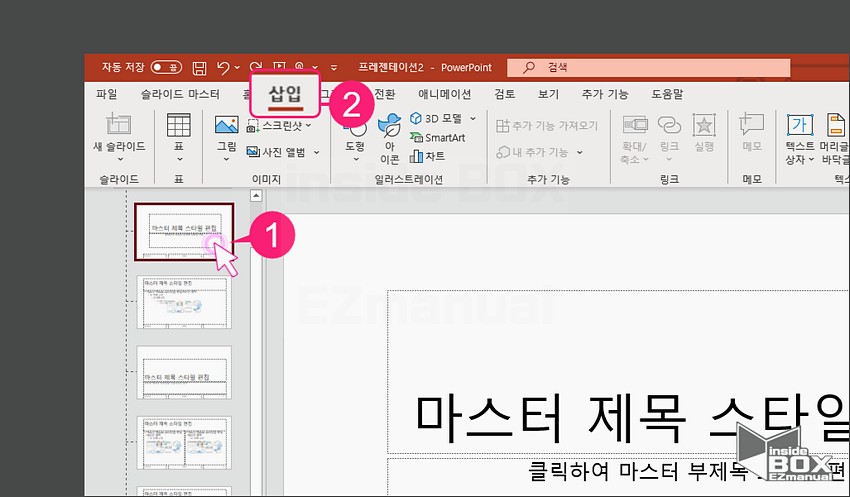
• '슬라이드 마스터' 메뉴 부분 에서 가장 상(上)단 슬라이드를 선택 ( ➊ ) 해주겠습니다..
• 상(上)단 메뉴(Menu) 에서 '삽입' 메뉴(Menu)를 선택 ( ➋ ) 해주겠습니다..
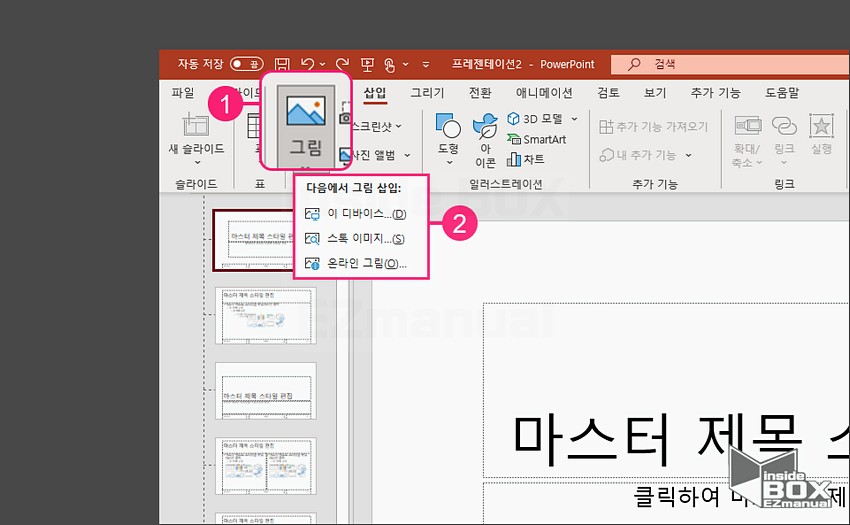
• 상(上)단의 그림 ( ➊ ) 메뉴(Menu)를 선택 해주면 되겠습니다..
• 삽입 할 이미지(로고)가 있는 곳을 선택 ( ➋ ) 후에 찾아 주면 되겠습니다.
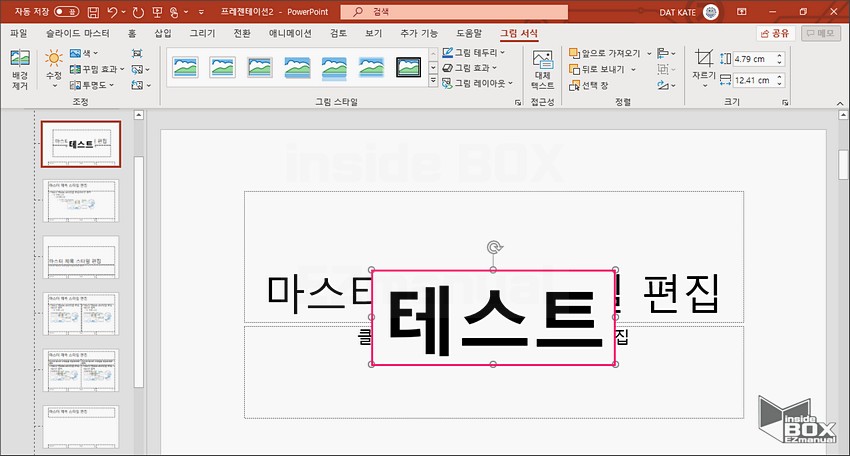
• 로고(이미지)가 제대로 입력이 되는 것을 알 수 있습니다.
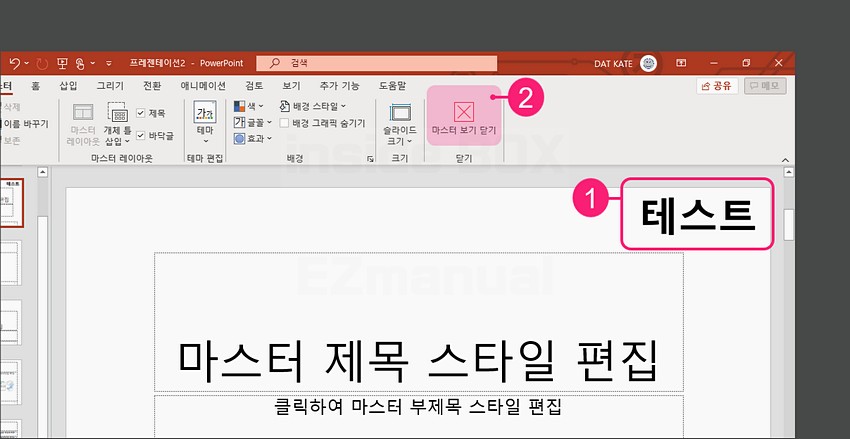
• 그리고 나서 슬라이드에 삽입된 이미지(로고)위치를 자신이 입력해야 하는 위치로 이동( ➊ ) 해주시면 되겠습니다.
• 그리고 우(右)측 상(上)단의 '마스터 보기 닫기' 메뉴(Menu)( ➋ ) 를 선택하겠습니다.

• 파워포인트 의 편집 페이지 로 돌아 왔습니다.
• 파워포인트의 슬라이드 편집 페이지 ( ➊ ) 와 좌(左)측의 슬라이드 라이브러리 항목 ( ➋ ) 에 로고(이미지)가 잘 적용 되어진 것을 알수 있습니다.
🟢 참고- 마스터 슬라이드에서 수정 또는 추가 된 내용들은 바탕 화면 처럼 일반 편집 화면에서는 가공 / 수정이 불가능 합니다.
2. 마치면서
간단하게 파워포인트(PPT) 에서 로고(이미지)를 삽입 하는 순서를 빠르게 정리해 보았습니다.
파워포인트(PPT) 라는 프로그램 이 여기저기 참 많이 활용이 되어 지는 것 같습니다.
교육 자료 부터 제안서까지 활용이 가능 할만큼 이미지 편집 등 다재 다능 한 기능을 가지고 있는 듯 합니다.
유사한 서비스 들도 많아 졌지만 개인적으로 가장 손이 많이 가는건 파워 포인트 같습니다.
뭔가 보기좋게 정리해서 보여줘야 하는 상황이라면 가장 좋은 대안입니다.
3. 참고가 될만한 내용
[Learn] - 파워 포인트 PPT 슬라이드 쇼 페이지를 자동적으로 넘기게 하는 방법
파워 포인트 PPT 슬라이드 쇼 페이지를 자동적으로 넘기게 하는 방법
요즘에는 여러가지 대안들이 많지만 아직까지 그래도 우리는 발표를 할 때 가장 많이 사용하는 프로그램이 파워 포인트 죠 '파워포인트'는 '프리젠테이션'을 위한 Program 프로그램이니 만큼 화면
alluze.tistory.com