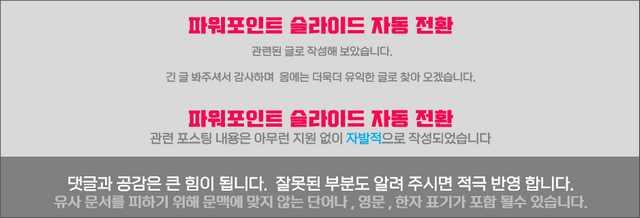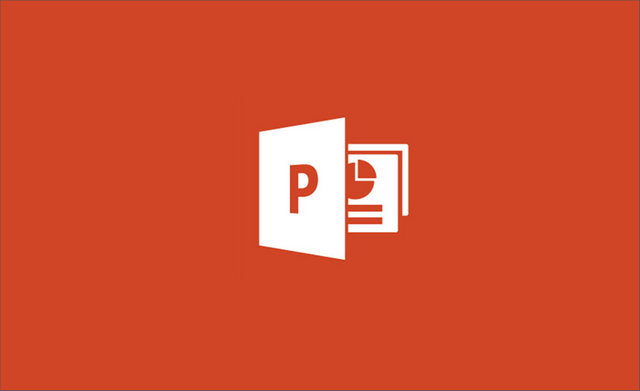
요즘에는 여러가지 대안들이 많지만
아직까지 그래도 우리는 발표를 할 때 가장 많이 사용하는 프로그램이 파워 포인트 죠
'파워포인트'는 '프리젠테이션'을 위한 Program 프로그램이니 만큼 화면을 페이지 순서로 넘기는 기능이 중요 할 수밖에 없습니다.
일반적인 부분으로는
마우스 클릭 아니면 리모트 컨트롤 일명 포인터라고 하죠. 이런 것들을 이용을 해서 슬라이드 전화를 하게 됩니다.
그렇지만 매번 마우스 라든지 이런 것들을 이용해서 화면을 전환 하지 못하는 경우가 있습니다.
아예 분위기상 하지 못 하거나
아니면 사용을 할 수 없는 물리적인 장애가 있는 상황이거나 또는 사용하는 것이 방해가 되거나 등등 수많은 상황들이 존재 할것입니다.
그래서 자동적으로 전환할수 있는 방법도 필요할수 있을 것 같다고 생각합니다.
이 슬라이드 자동 전환 기능은 파워포인트 자체적으로 지원을 하고 있는 기본 기능입니다.
그러므로 뭐 설정 이라든지 사용 방법은 매우 간단합니다.
그럼 파워포인트 자동으로 슬라이드 전환 시키는적용 방법을 알아보도록 하겠습니다
[ TOC ]
• 목차를 확인 후 클릭 하시면 원하는 부분으로 바로 이동이 가능합니다.
• 모바일 사용자 가독성 향상을 위해 이미지 의 확대 편집을 최대한 활용 하였습니다.
• 글이 도움이 되셨다면 공감과 댓글이 큰힘이 됩니다.
1. PPT 슬라이드 쇼 자동으로 페이지 넘기기
• 화면 슬라이드 전환을 설정 하는 메뉴 와 방법
• 적용 후 적용이 잘 되었는지 체크하는 부분
이렇게 하나하나 차례대로 정리해 보도록 하겠습니다.
1.1. PPT 화면 전환 설정 menu 메뉴
메뉴(Menu) 위치 와 설정 방법을 우선 알아보도록 하겠습니다
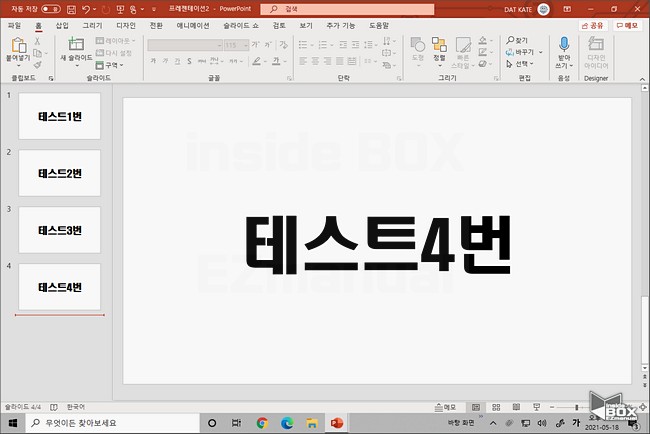
당연한 얘기지만 파워포인트를 실행해 주셔야합니다.
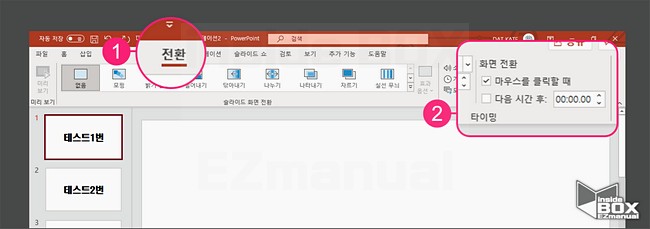
• 상단(商團) 전환 탭 ( ➊ ) 을 선택하셨습니다.
• 우측(右側) 에 '타이밍' 설정에서 '화면 전환' 항목( ➊ ) 을 체크 확인 하실수 있습니다..
• 화면 슬라이드전환 설정에 있는 두 가지 항목이 있습니다
ㅤ• 마우스를 클릭 할때
ㅤ• 다음 시간 후 : 시간선정
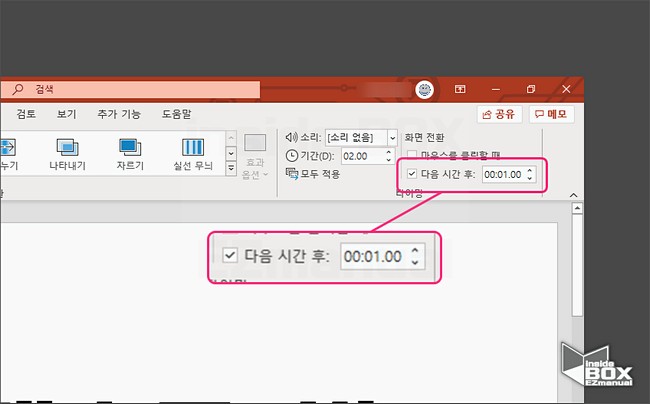
• 오늘은 자동적으로 슬라이드 화면의 전환을 해야하니 '다음 시간 후' 로 선택 을 해주시면 되겠습니다.
• 더해서 해당 항목 사항에 본인의 스피치 속도 라든지 슬라이드 의 양 등을 감안을 하여 원하는 전환 타이밍을 입력 해주시면 되겠습니다
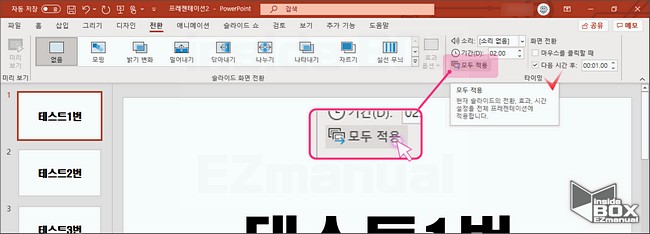
• 그렇게 입력 값을 입력한 후 좌(左)측의 ' 모두 적용 ' 을 놀러 주시길 바랍니다.
• '모두 적용' 설정은 현재 슬라이드의 전환, 효과, 시간 설정을 한 번에전체 파워포인트 프리젠테이션 슬라이드에 적용 하는 설정 값이라고 설명 된것을 확인을 할수 있습니다.
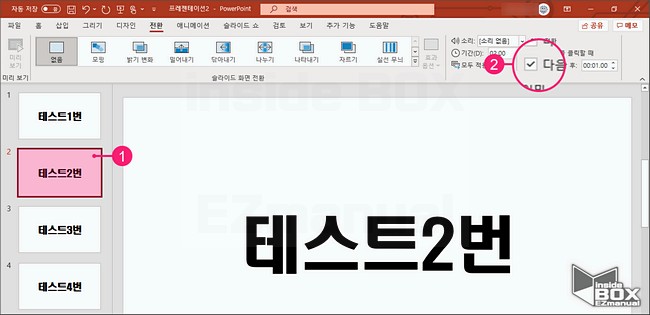
• 우선적으로 좌측(左側)의 슬라이드 중 아무거나 하나를 선택( ➊ ) 해주시면 되겠습니다.
• 그리고우측(右側)의 '다음 시간 후' 에 세팅 값을 입력( ➋ ) 해 주면 됩니다
• 모두 동일하게 '다음 시간' 항목과 '선정한 시간'이 적용 되어 있는 것을 체크 하실 수 있습니다
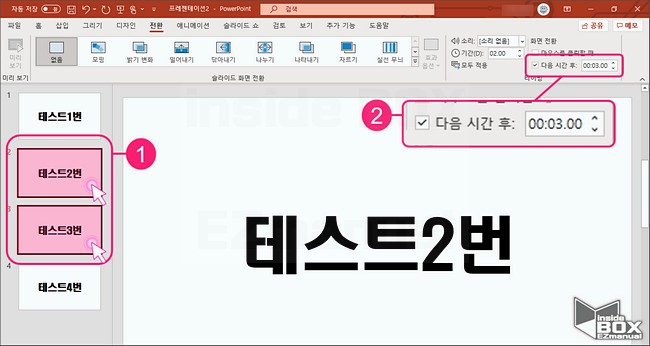
• 전체 슬라이드가 아닌일부 슬라이드만 다른 설정 값이 필요할수 있을 것입니다
• 좌(左)측에서 별도로 '선정할 슬라이드' 만 드래그 또는 클릭 하여 선택 ( ➊ ) 해 주도록 합니다
• 더해서 우측(右側) 화면 전환에서 '원하는 항목과 시간' 을 ( ➋ ) 설정 해 주면 되겠습니다
• 이렇게 하면 어렵지 않게 따로 선정한 슬라이드만 내용이 적용 되는 것입니다.
1.2. PPT 적용 여부 설정
위에 설명들에서 적용을 한 설정 값 들이 잘 작동을 하는지 한번 체크 해봐야 할 수 있습니다.
진행 방법을 알아보겠습니다.
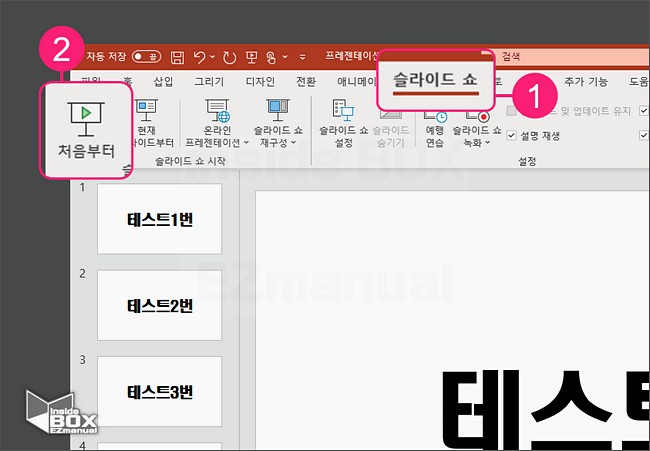
• 별 다를 건 없고 이 내용을 확인 하기 위해서는 '슬라이드 쇼'를 직접 진행해보면 되겠습니다.🤣
• 우선 상단(商團)의 ' 슬라이드 쇼 '탭 ( ➊ ) 을 선택 해 주도록 합니다.
• 좌(左)측의 ' 처음부터 ' ( ➋ ) menu 메뉴를 눌러 슬라이드쇼를 진행 하겠습니다

별다른 특이사항이 없다면 슬라이드 쇼가 정상적으로 자동 전환 되어 작동을 하게 될 것입니다
2. 마치면서
이렇게 슬라이드 전환시 마우스 클릭 등 특정 동작없이 자동적으로 진행 하는 방법을 정리 하였습니다.
파워포인트로 발표를 하거나 설명회를 진행 할때, 화면 전환을 해야 하는 타이밍에 못 하거나 하면 안 되는 타이밍에 해버리는 실수를 범할 수도 있는 것입니다.
그리고 추가적으로 이런 동작들이 흐름에 방해를 주는 경우가 있을수 있습니다.
그러므로 발표 당시에 환경들을 잘 체크하셔서 상황과 분위기 맞는 방법을 적용하시기 바랍니다.
3. 참고가 될만한 내용
• [Learn] - 워드 액셀 파워포인트 새문서 서식 창 없이 빈 문서로 바로 시작하는 방법
워드 액셀 파워포인트 새문서 서식 창 없이 빈 문서로 바로 시작하는 방법
오피스에서 대표적으로 많이 사용되는것 중 하나가 워드 엑셀 파워포인트 일것입니다. 해당 프로그램 실행시 새문서를 좀더 빠르게 여는 방법에 대해 정리 해보려고 합니다. 아주 간단하지만
alluze.tistory.com