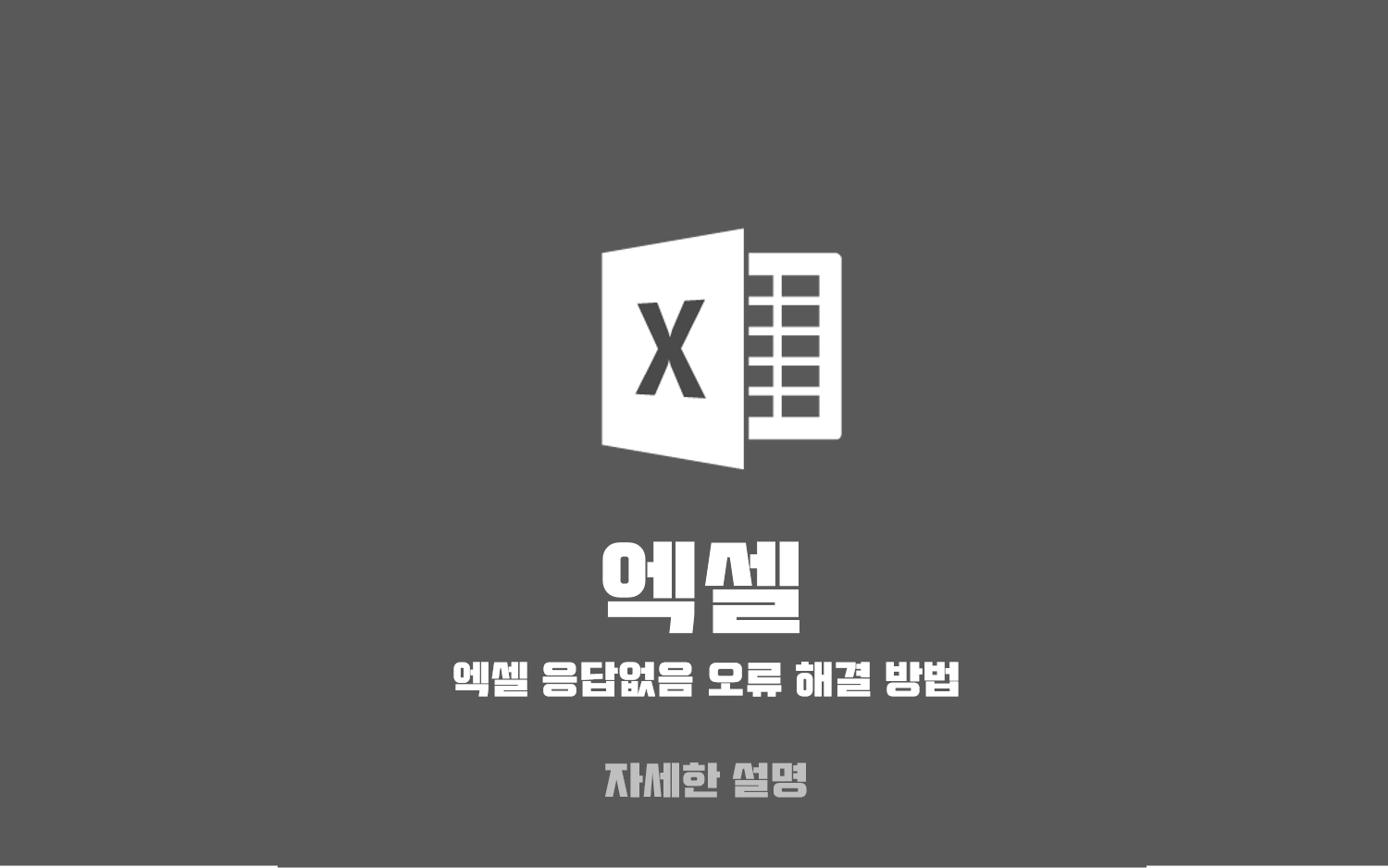액셀 사용시 갑자기 응답없음 이라는 오류로 작동을 멈추는 경우가 발생을 하게 됩니다.
대부분 엑셀을 재 실행 한다면 해결이 되어질 것입니다.
하지만 재시작으로 해결이 안될수 있거나 오류가 주기적으로 발생할수 가 있는 것입니다.
이 경우 아래 안내드리는 절차로 체크를 해보게 되면 대부분 해결이 되어질 것입니다.
▌안내 ᱺ 유사한 주제의 포스팅 입니다. 추가 정보가 궁금하시면 참고해주시면되겠습니다.
ꔷ 엑셀 스파크 라인 사용하는 방법과 엑셀 데이터 자료 시각화 하기
[ TOC ]
• 목차를 확인 후 클릭 하시면 원하는 부분으로 바로 이동이 가능합니다.
• 글이 도움이 되셨다면 공감과 댓글이 큰힘이 됩니다.
𝟣. 응답 없음 오류 해결
엑셀 오류는 호환되지 않는 추가 기능‚ 다른 프로그램과의 충돌‚ 기타 엑셀 기능 ‚ 오래된 프로그램 또는 호환 문제를 포함하는 상황 때문에 충돌 할 수 가 있는 것입니다.
이와 같이 엑셀 오류로 당혹 스러운 경우 아래 절차들을 한 가지씩 체크 해 보시길 바람해봅니다.
ㅤ 윈도우 안전 모드
ㅤ 추가 기능 제 거
ㅤ 충돌 프로그램 확인
ㅤ 조건부 서식 지우기
ㅤ 엑셀 시트 열기 및 복구 활용
ㅤ 애니메이션 비활성화
ㅤ 기타 체크 사항
주관적인 기준으로 발생 원인의 빈도 순으로 정리를 해보도록 하겠습니다.
※ 사용된 프로그램 및 환경 ᱺ 윈도우 𝟣𝟢. 마이크로소프트 오피스 𝟥𝟨𝟧 버전 엑셀 𝟤𝟢𝟣𝟫.
𝟣.𝟣. 윈도우 안전 모드
우선 통상적으로 체크 해봐야하는 항목 입니다.
엑셀 파 일을 닫는 원인이 추가기능 인 것인지 체크 하기 위하여 안전모드 로 실행 을 한 다음 문제를 파악을 할수 가 있는 것입니다.
해당 절차를 설명 드리겠습니다.
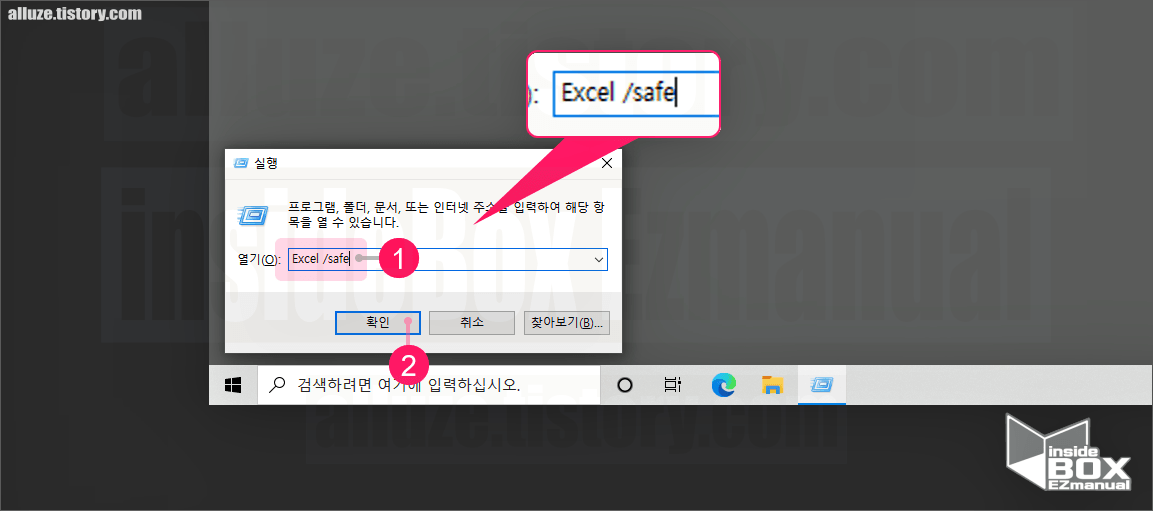
1 실행 창 ❨ 핫 키 𝗪𝗶𝗻 + 𝗥 ❩ 을 활성화 해줍니다.
2 '실행' 타이틀의 창에서 입력 칸에 '𝗘𝘅𝗰𝗲𝗹 /𝘀𝗮𝗳𝗲' ⟮ 1 ⟯ 라고 입력 해줍니다.
3 하단에 위치한 '확인' ⟮ 2 ⟯ 부분을 탭 해줍니다.
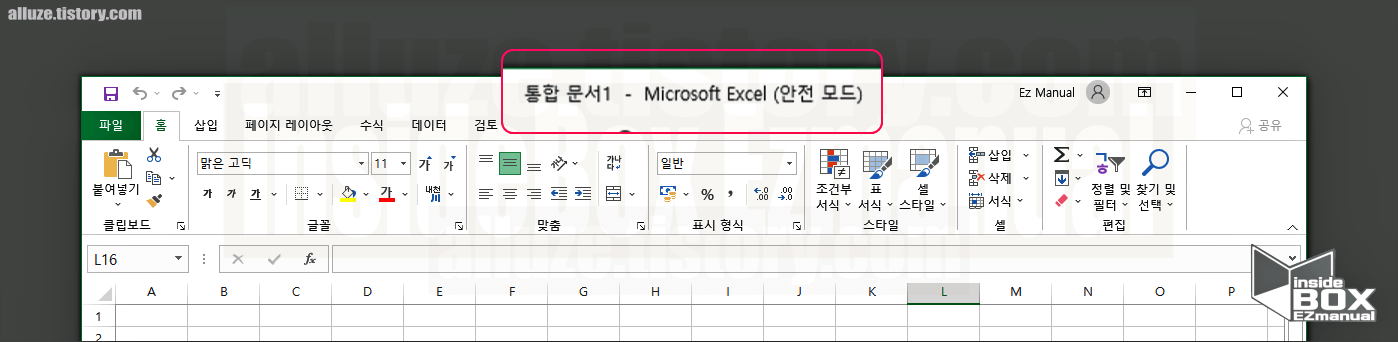
4 안전모드 실행 완료가 되었습니다.
위 내용 진행 한 후 좋아지는 부분이 있는지 여부를 체크를 해줍니다.
𝟣.𝟤. 추가 기능 제 거
안전 모드 실행후 에도 개선 되지 않고 충돌 한다면 추가기능 문제 일수 가 있는 것입니다.
이 경우 추가 기능을 제 거 하면 해결이 될수 있습니다.
제 거 방법은 아래 절차를 수행 해주시면 되겠습니다.

1 좌측 윗쪽에 위치한 '파 일' 부분을 탭 해줍니다.
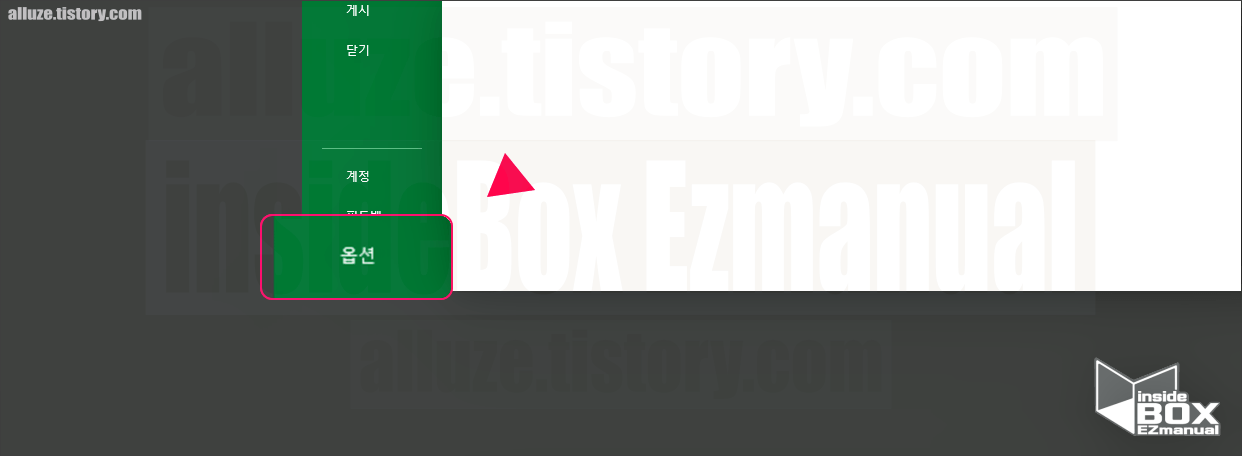
2 좌측 아래쪽에 위치한 '옵션' 부분을 탭 해줍니다.
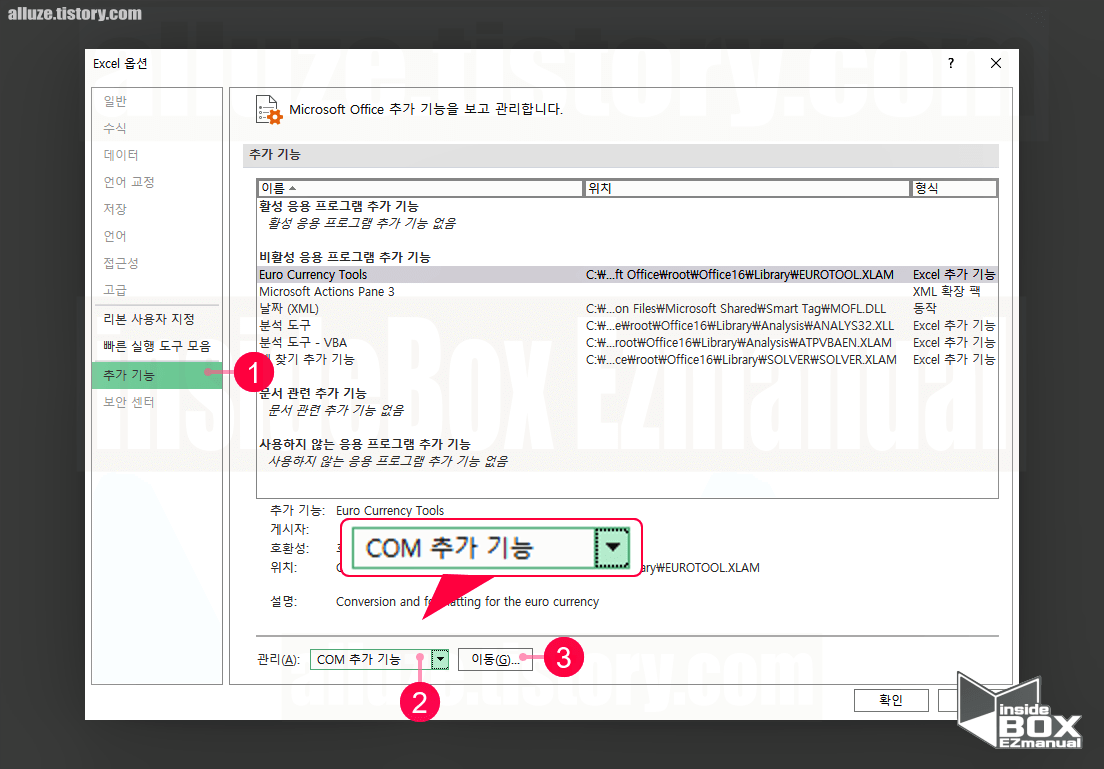
3 '𝗘𝘅𝗰𝗲𝗹 옵션' 타이틀의 창에서 좌측 아래쪽에 위치한 '추가 기능' ⟮ 1 ⟯ 항목을 선택 해줍니다.
4 하단에 위치한 '관리❨𝙰❩' 메 뉴 확장 후 '𝗖𝗢𝗠 추가 기능' ⟮ 2 ⟯ 항목을 선택 해줍니다.
5 우측에 위치한 '이동𝗚' ⟮ 3 ⟯ 부분을 탭 해줍니다.
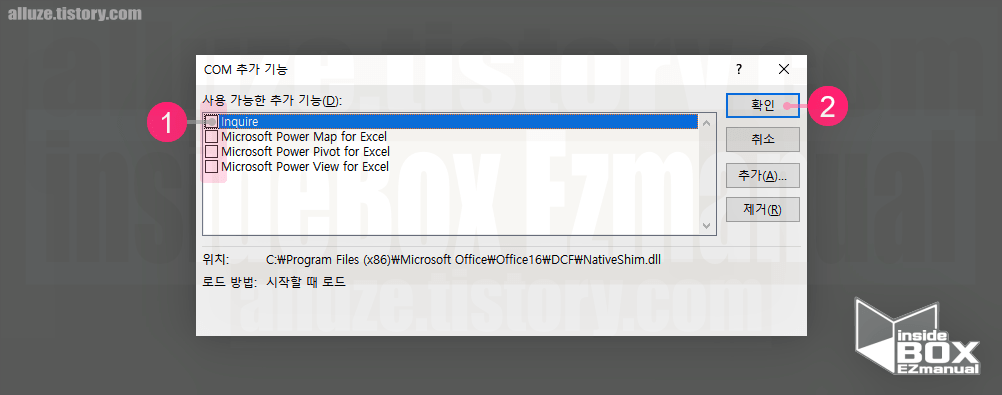
6 '𝗖𝗢𝗠 추가 기능' 타이틀의 창에서 하단에 위치한 '사용 가능한 추가 기능❨𝙳❩' 특정 추가 기능 해제 또는 모든 추가 기능 해제 진행을 해줍니다.
▌참고 ᱺ
ꔷ 통상적으로 모든 추가 기능을 해제 후 진행을 하도록 합니다. 그렇지만 충돌이 발생하는 추가 기능을 찾고 다 한다면 한 가지씩 비활성화후 체크를 할수 있을 것 이라고 생각을 합니다.
7 우측 윗쪽에 위치한 '확인' ⟮ 2 ⟯ 부분을 탭 해줍니다.
8 적용을 마무리 하기 위해 컴퓨터를 𝟣회 재부팅 을 해줍니다.
위 내용 진행 한 후 좋아지는 부분이 있는지 여부를 체크를 해줍니다.
𝟣.𝟥. 충돌 프로그램 확인
위의 절차로 해결이 되지 않는 다면 외부 적인 요인을 체크 해볼 필요가 있을 것 이라고 생각을 합니다.
윈도우 시스템 구성 에서 체크를 할 수 있으며 아래 절차를 따라 줍니다.
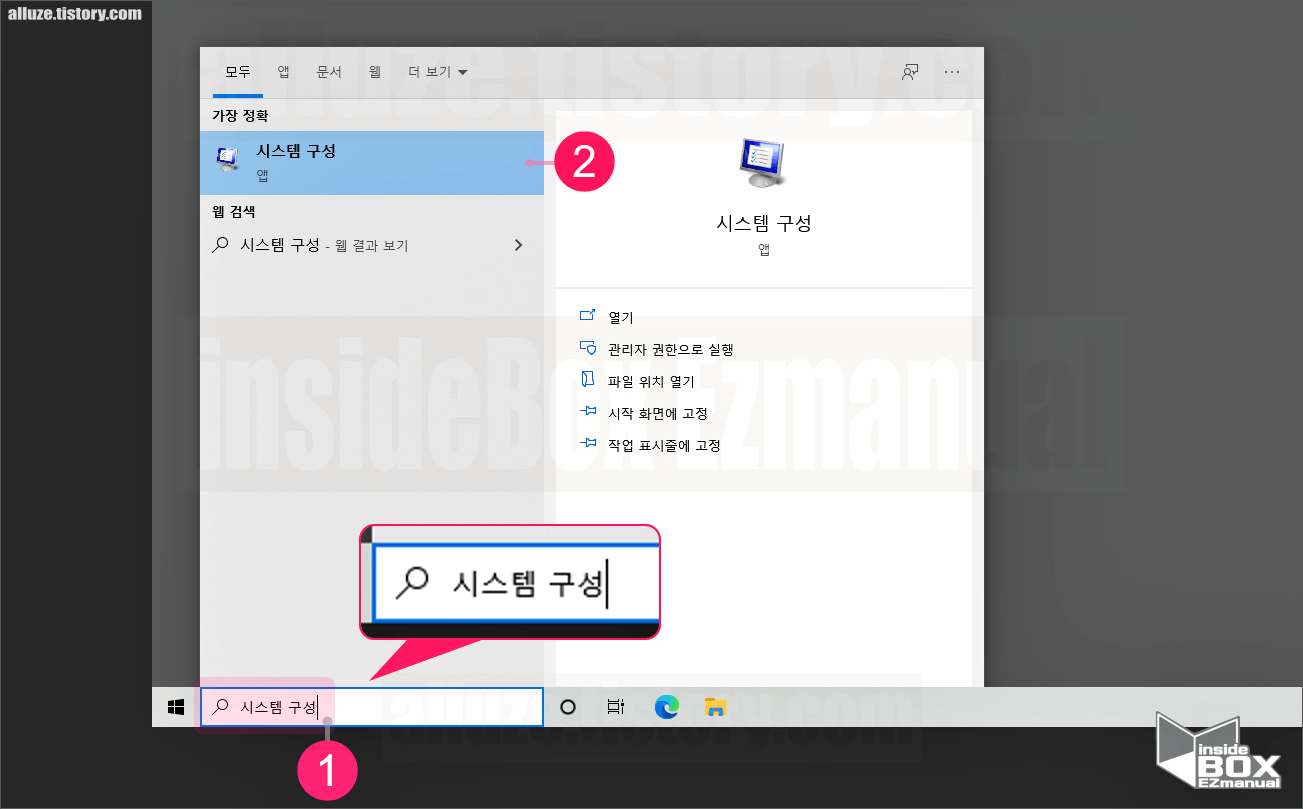
1 좌측 아래쪽에 위치한 '검색창' 에 시스템 구성 ⟮ 1 ⟯ 검색 진행을 해줍니다.
2 상단에 위치한 '시스템 구성' 앱 ⟮ 2 ⟯ 부분을 탭 해줍니다. 또는 '실행' 창에서 𝗺𝘀𝗰𝗼𝗻𝗳𝗶𝗴 입력을 정상적으로 한 이후 실행 가능 합니다.
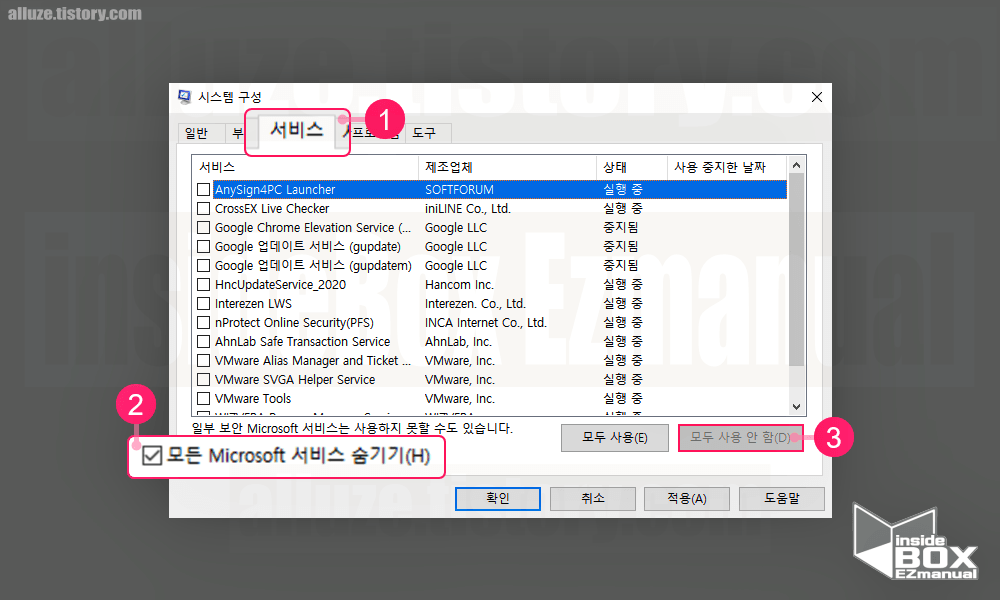
3 '시스템 구성' 타이틀의 창에서 상단에 위치한 '서비스' ⟮ 1 ⟯ 탭으로 변경 합니다.
4 좌측 아래쪽에 위치한 '모든 𝗠𝗶𝗰𝗿𝗼𝘀𝗼𝗳𝘁 서비스 숨기기❨𝙷❩' ⟮ 2 ⟯ 체크를 해줍니다.
5 우측에 위치한 '모두 사용 안 함❨𝙳❩' ⟮ 3 ⟯ 부분을 탭 해줍니다.
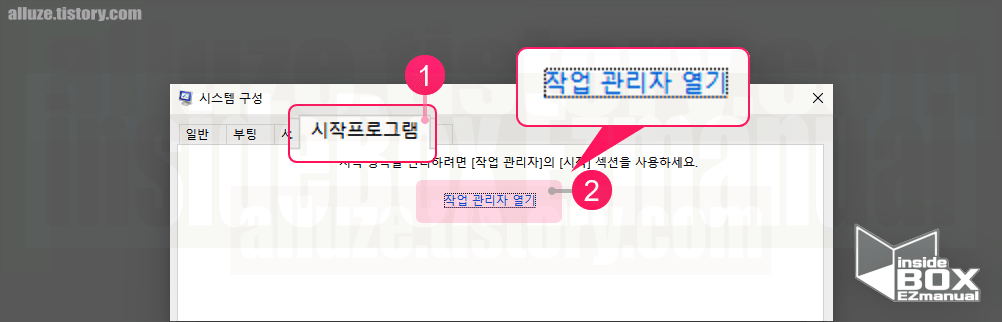
6 상단에 위치한 '시작프로그램' ⟮ 1 ⟯ 탭 항목을 선택 해줍니다.
7 중앙에 위치한 '작업 관리자 열기' ⟮ 2 ⟯ 부분을 탭 해줍니다.
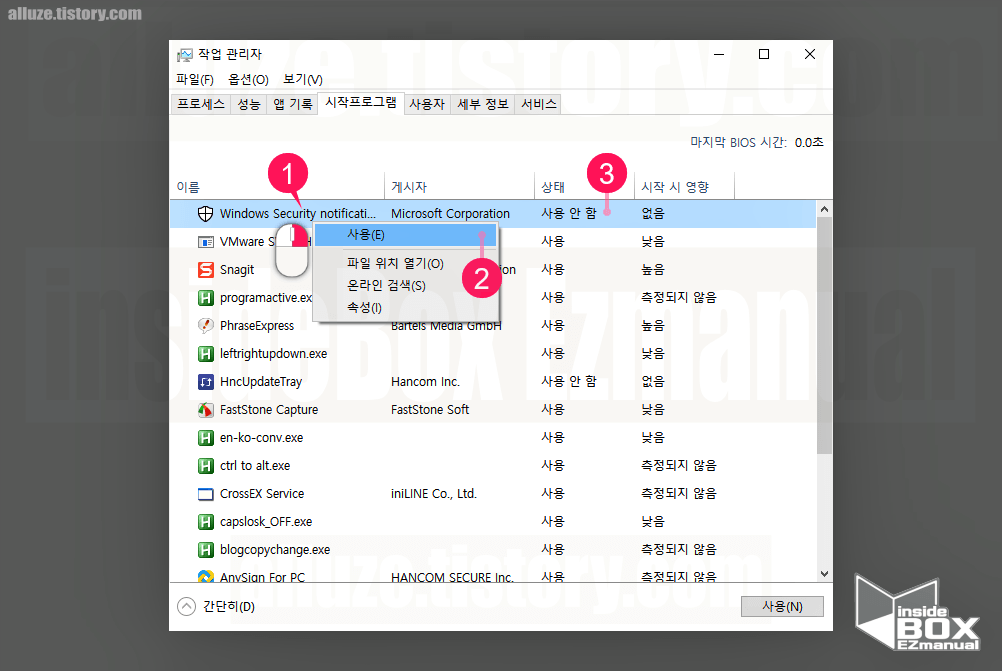
8 '작업 관리자' 타이틀의 창에서 충돌 예상을 고려 해볼수 있는 프로그램 선택 후 ⟮ 1 ⟯ 마우스 우측 버튼 부분을 탭 해줍니다.
9 컨텍스트 메뉴창 상단에 위치한 '사용❨𝙴❩' ⟮ 2 ⟯ 클릭 후 모습 항목 사용 안 함 ⟮ 3 ⟯ 으로 변경 확인 할수 있습니다.
위 내용 진행 한 후 좋아지는 부분이 있는지 여부를 체크를 해줍니다.
𝟣.𝟦. 조건부 서식 지우기
특정 시트 에서만 문제가 발생을 하는 상황이라면 조건부 서식 의 문제 일수 가 있는 것입니다.
이 경우 적용된 조건부 서식을 지우기 하면 해결이 되어질 것입니다.
아래 절차를 수행 해주시면 되겠습니다.
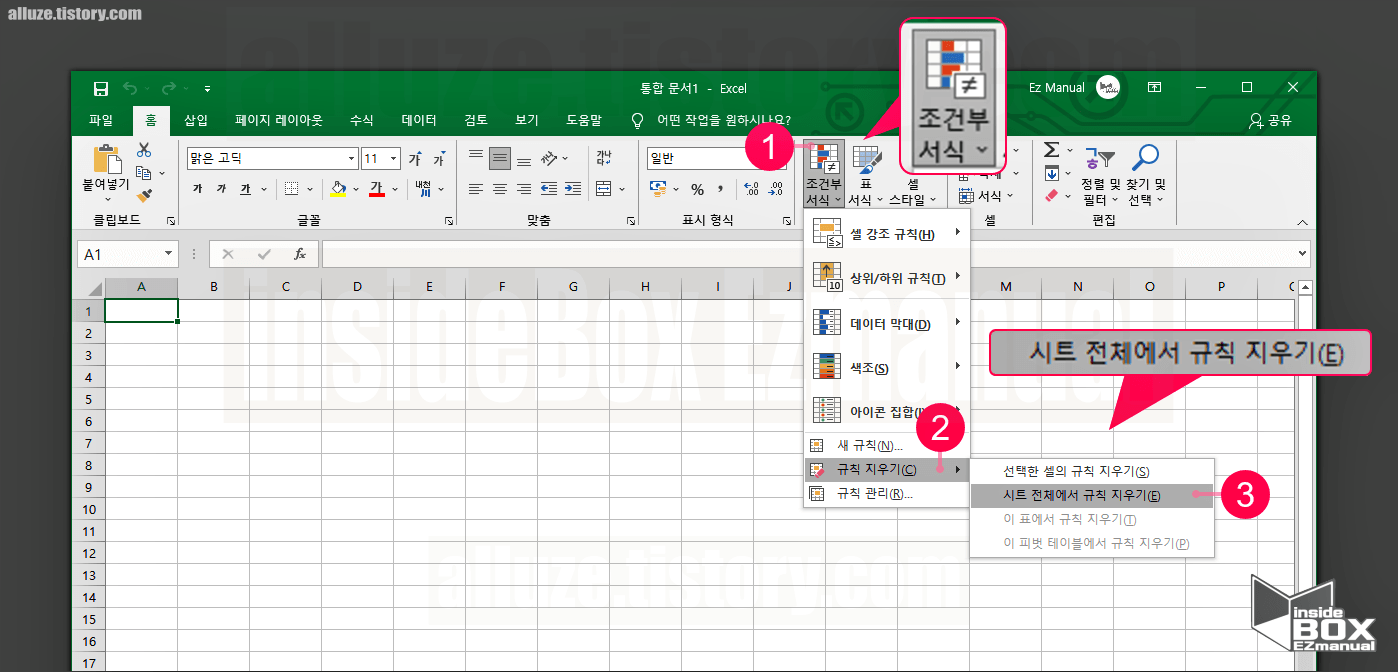
1 좌측 윗쪽에 위치한 홈탭 항목을 선택 해줍니다.
2 중앙 윗쪽에 위치한 '조건부 서식' ⟮ 1 ⟯ 부분을 탭 해줍니다.
3 컨텍스트 메뉴창 하단에 위치한 '규칙 지우기❨𝙲❩' ⟮ 2 ⟯ 항목을 선택 해줍니다.
4 컨텍스트 메뉴창 중앙에 위치한 '시트 전체에서 규칙 지우기❨𝙴❩' ⟮ 3 ⟯ 부분을 탭 해줍니다.
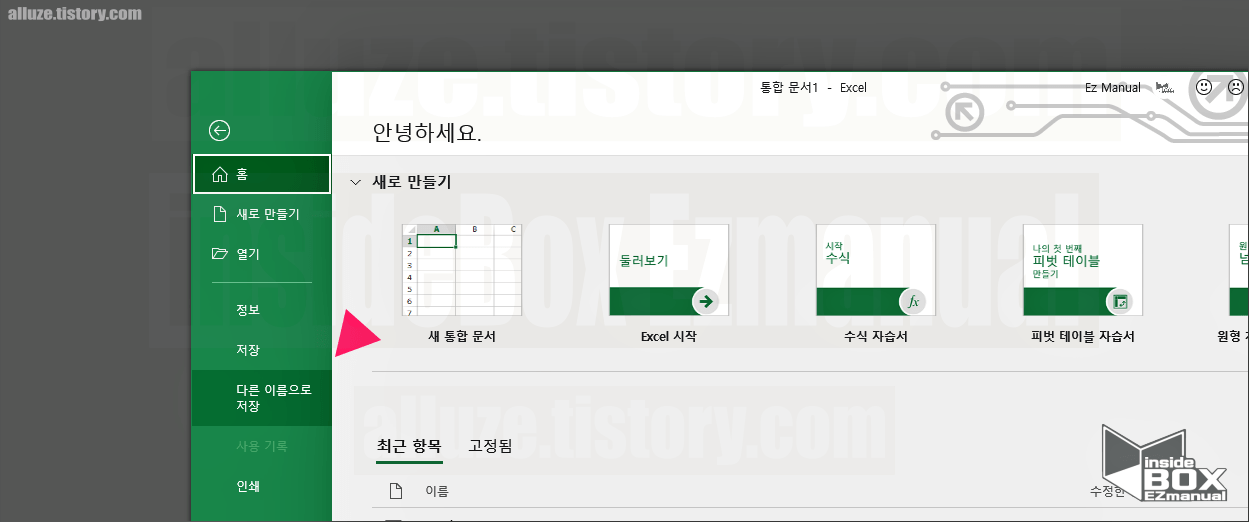
5 다시 '파 일' 탭 선택 후 좌측에 위치한 '다른 이름으로 저장' 클릭 후 새로운 파 일로 저장을 해줍니다.
위 내용 진행 한 후 좋아지는 부분이 있는지 여부를 체크를 해줍니다.
𝟣.𝟧. 엑셀 시트 열기 및 복구 활용
특정 𝗘𝘅𝗰𝗲𝗹 파 일이 계속 자동으로 닫히거나 응답하지 않는 경우엑셀 시트 열기 및 복구를 활용 할수 가 있는 것입니다.
아래 절차를 수행 해주시면 되겠습니다.
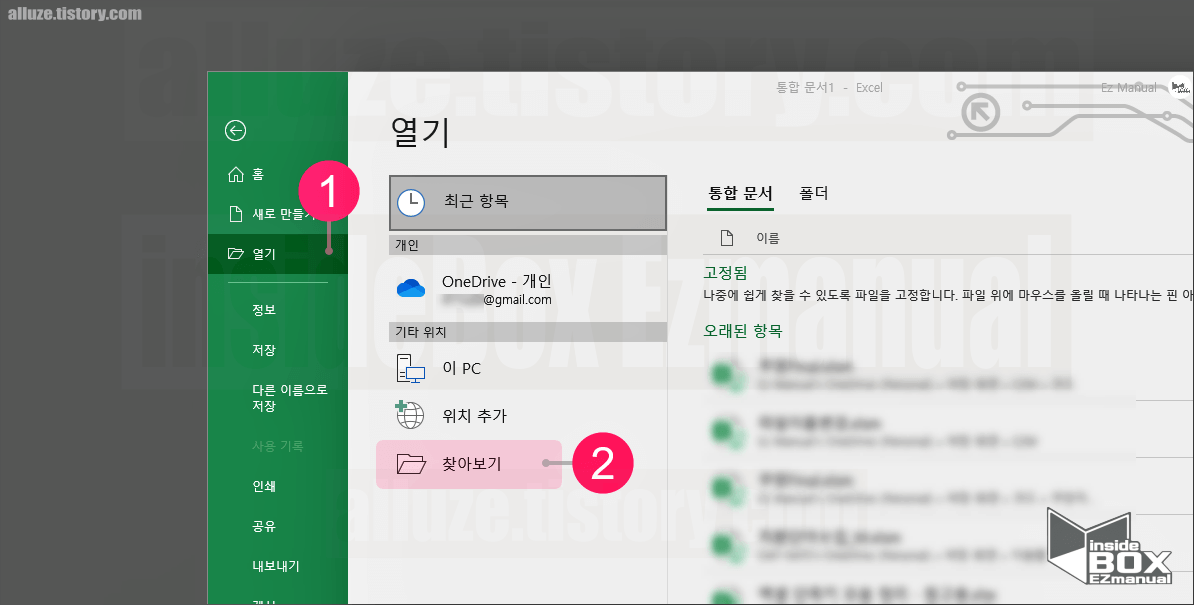
1 엑셀 실행 후 좌측 윗쪽에 위치한 '파 일' 탭 을 눌러 시작페이지 이동 합니다.
2 좌측 윗쪽에 위치한 '열기' 부분을 탭 해줍니다.
3 우측에 위치한 '찾아보기' 부분을 탭 해줍니다.
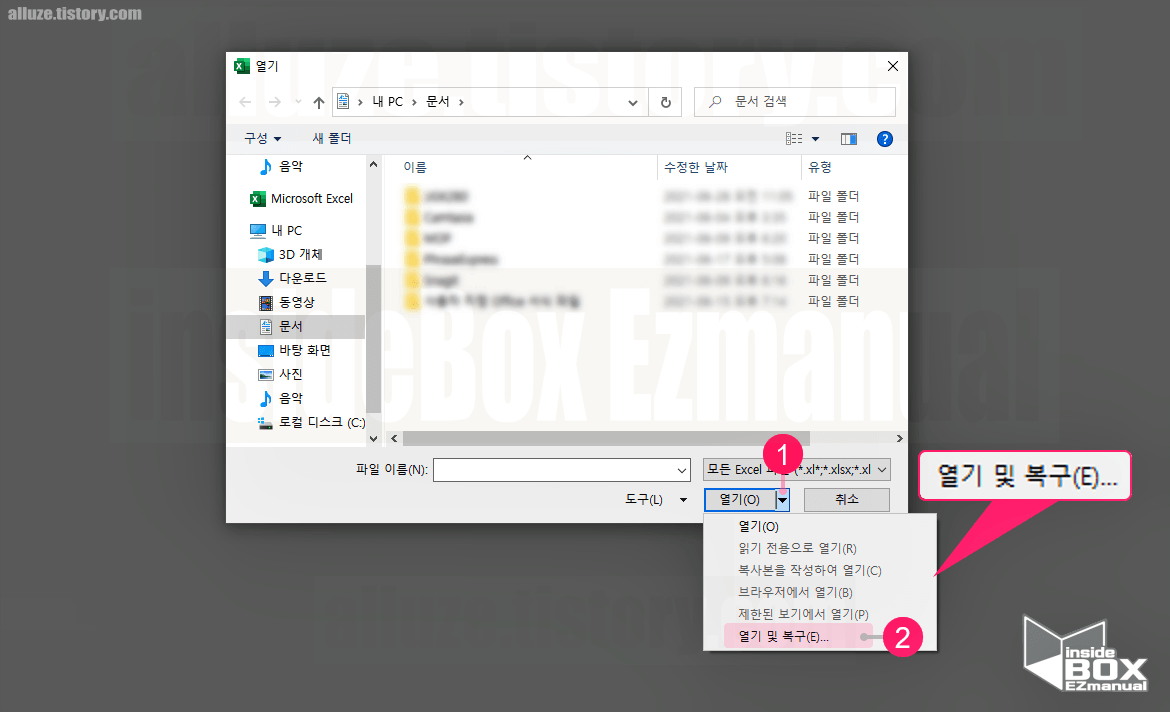
4 '열기' 타이틀의 창에서 우측 아래쪽에 위치한 '열기❨𝙾❩' 버튼 옆 '▼' ⟮ 1 ⟯ 부분을 탭 해줍니다.
5 컨텍스트 메뉴창 하단에 위치한 '열기 및 복구❨𝙴❩' ⟮ 2 ⟯ 항목을 선택 해줍니다.
위 내용 진행 한 후 좋아지는 부분이 있는지 여부를 체크를 해줍니다.
𝟣.𝟨. 애니메이션 비활성화
일부의 경우 애니메이션 설정으로 인해 오류 문제가 발생할수 가 있는 것입니다.
이 경우 애니메이션 설정 을 비활성화 하여 이 문제를 해결 할수 있을 것 이라고 생각을 합니다.
방법은 아래의 절차를 따라 줍니다.
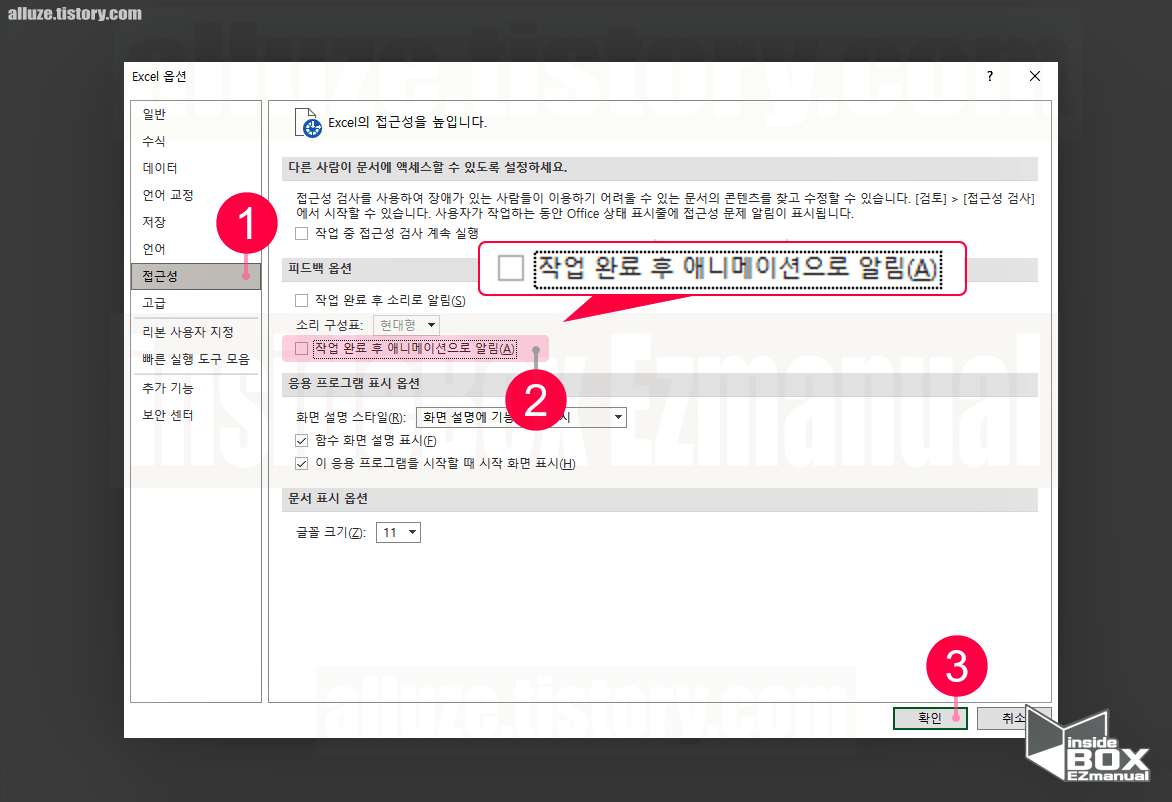
1 엑셀 실행 후 좌측 윗쪽에 위치한 '파 일' 탭 을 눌러 시작페이지 이동 합니다.
2 좌측 아래쪽에 위치한 '옵션' 부분을 탭 해줍니다.
3 '𝗘𝘅𝗰𝗲𝗹 옵션' 타이틀의 창에서 좌측 중앙에 위치한 '접근성' ⟮ 1 ⟯ 항목을 선택 해줍니다.
4 우측에 위치한 피드백 옵션 의 '작업 완료 후 애니메이션으로 알림❨𝙰❩' ⟮ 2 ⟯ 체크를 해제 합니다.
5 우측 아래쪽에 위치한 '확인' ⟮ 3 ⟯ 부분을 탭 해줍니다.
▌참고 ᱺ 𝗘𝘅𝗰𝗲𝗹 𝟤𝟢𝟣𝟨 또는 𝟤𝟢𝟣𝟫의 경우 '고급' 메뉴 에서 설정 가능 한 것입니다.
𝟣.𝟩. 기타 체크 사항
엑셀 파 일 세부 정보를 확인을 하거나 타사 프로그램 관련으로 오류 문제가 발생 할수 가 있는 것입니다.
𝟣.𝟩.𝟣. 파 일 세부 정보 체크
엑셀 파 일 내 적용된 수식 등과 연관 된 문제 일수 가 있는 것입니다.
아래 내용이 포함 된 경우 오류 문제가 발생 할수 있습니다.
엑셀 수식에서 전체 열을 참조 하는 경우 발생할수 있습니다.
불일치한 요소 수를 참조 하는 배열 수식 을 사용하는 경우 발생할수 있습니다.
대량의 숨겨진 높이 또는 너비 개체가 적용 된 경우 발생할수 있습니다.
정의된 이름이 과도하게 적용된 경우 발생할수 있습니다.
𝟣.𝟩.𝟤. 파 일이 타사에 의해 생성 되는 경우
엑셀 파 일은 엑셀 뿐 아니라 타사에서 제공하는 서비스로 생성 되어질수 가 있는 것입니다.
이 런 경우 에는 해당 프로그램으로 인한 문제를 체크를 해줍니다.
이 절차는 반복적인 체크로 해당 원인을 찾을 수 있을 것 이라고 생각을 합니다.
𝟤. 마치면서
앞에서 안내드린 설명 내용으로도 해결 되지 않는 상황이라면
윈도우의 클린 부팅 으로 선택적인 프로그램 실행 하여 체크
윈도우최신 업데이트 진행
등을 추가적으로 체크 해볼수 있을 것 이라고 생각을 합니다.
감사합니다 오늘 여기까지 하겠습니다. ☺️
𝟥. 참고가 될만한 내용
ꔷ [Learn] - 엑셀 rand 함수 랜덤 함수 로 데이터 무작위 정렬 하기 뽑기
엑셀 rand 함수 랜덤 함수 로 데이터 무작위 정렬 하기 뽑기
지정된 범위에 있는 값들중에서 무작위로 뭐 데이터를 먹고 싶은 경우가 있습니다. 뽑기에 같은 그런 방식 일 것입니다. 이 땅에 적절하게 사용할 수 있는 것이 엑셀 입니다. 엑셀의 rand 함수를
alluze.tistory.com