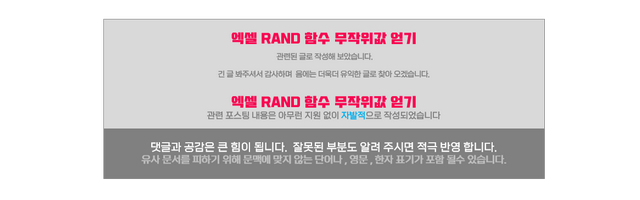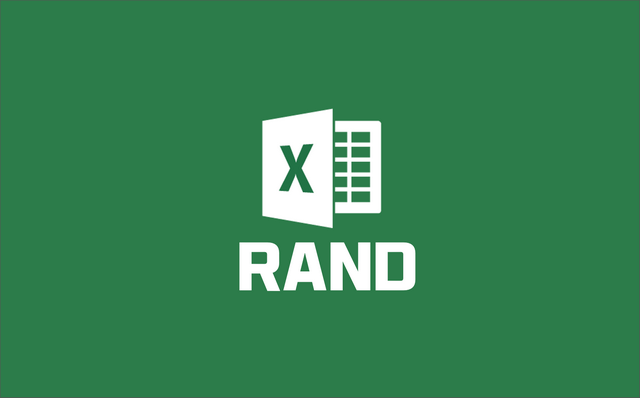
지정된 범위에 있는 값들중에서 무작위로 뭐 데이터를 먹고 싶은 경우가 있습니다.
뽑기에 같은 그런 방식 일 것입니다.
이 땅에 적절하게 사용할 수 있는 것이 엑셀 입니다.
엑셀의 rand 함수를 사용하게 된다면 복잡하지 않게 원하는 결과를 얻을 수 있을 것입니다.
방법을 설명 드려 보겠습니다.
⚑ 안 내 : 컴퓨터 클릭 한번으로 전원 끄는 방법이 궁금 하다면 ?
윈도우 클릭 한번으로 PC 전원 바로 끄는 방법 귀차니즘 끝판왕의 추천 - insideBOX
불필요한 작업을 지속적으로 하는 것을 매우 싫어 하는데 오늘도 그런 맥락으로 알려드리는 팁입니다. 누군가에게는 뭐 이런것 까지 라고 할수 있지만 해두면 편한 것은 사실 이런 작은 것들이
comeinsidebox.com
[ TOC ]
• 목차를 확인 후 클릭 하시면 원하는 부분으로 바로 이동이 가능합니다.
• 모바일 사용자 가독성 향상을 위해 이미지 의 확대 편집을 최대한 활용 하였습니다.
• 글이 도움이 되셨다면 공감과 댓글이 큰힘이 됩니다.
1. rand 함수
※ 참 고 : 엑셀 오피스 365 기준 설명 글 이며, rand 함수 는 맥,윈도우 모든 버전에서 사용가능 합니다.
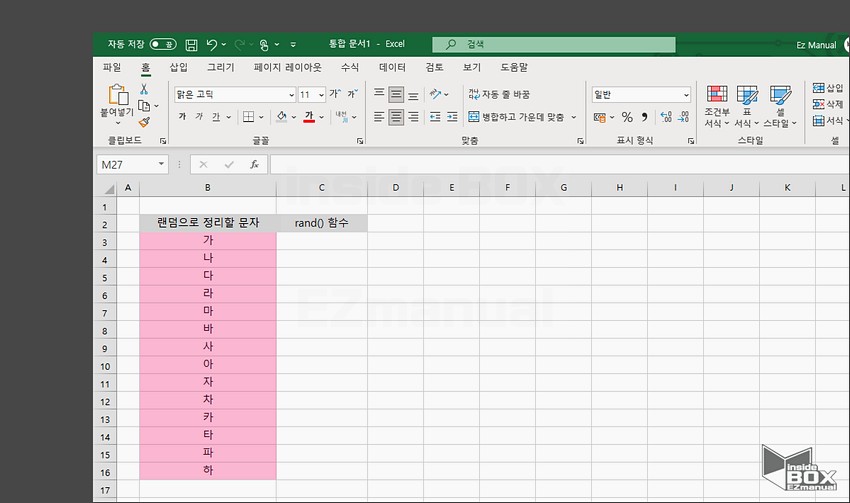
오늘 포스트에서 설명해 사용 될 예시가 되는 엑셀 화면입니다.
상단에 표기된 '랜덤으로 정리할 문자' 열의 '가' ~ '하' 값을 무작위로 정렬 되어지는 방식입니다.
순서는
ㅤ1. rand 함수활용해 난수 생성 하기
ㅤ2. 난수를 기준으로 정렬 진행 하기
이 두 가지 방식으로 정리 해 드리도록 하겠습니다.
1.1. rand 함수활용해 난수 생성 하기
rand 함수를 활용 하여 다음 절차 에서 기준값이 될 난수 생성를 생성합니다.
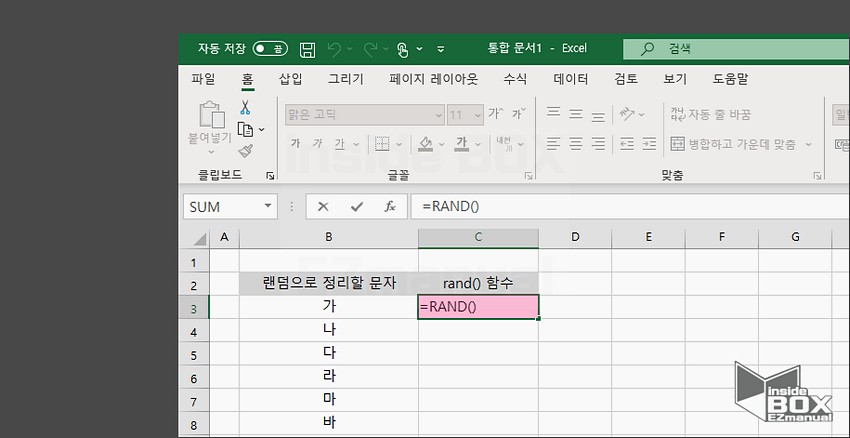
1. 'rand()' 함수를 입력 해줍니다.
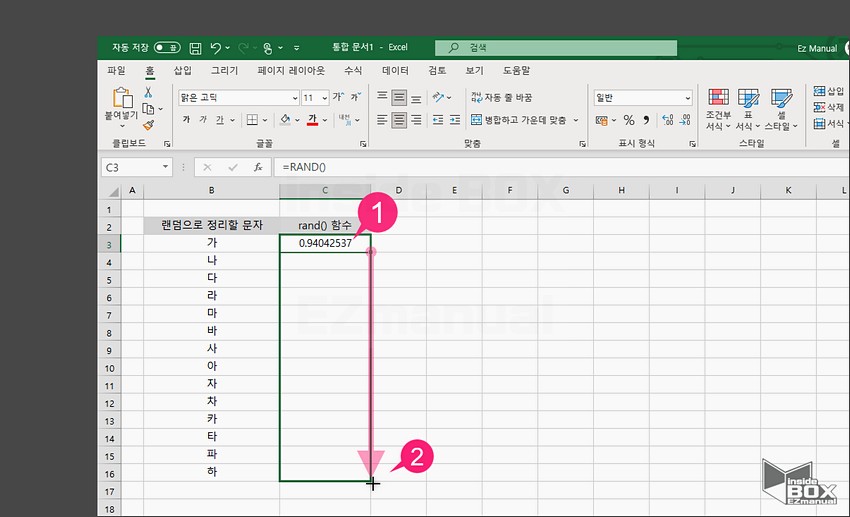
2. 함수 입력 시 바로 '난수' ( 1 )가 만들어지게 됩니다.
3. 지정해야할 모든 셀에 등록을 위해 아래로 마우스 드래그( 2 ) 진행 해 줍니다.
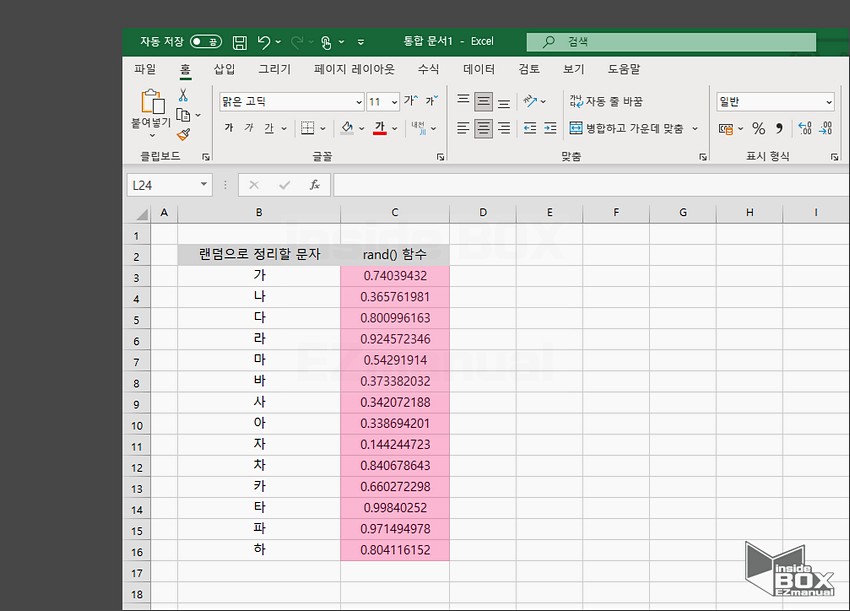
4. 이렇게 적용 하면 모두 1 미만 의 난수 가 자동으로 생성 완료 됩니다.
1.2. 난수를 기준으로 정렬 진행 하기
이렇게 만들어진 난수 를 기준으로 사용해야할 대상을 다시 정렬을 합니다.
다시 정렬 하기 위해 사용 할 수 있는 방법에는
ㅤ▪︎ 정렬 리본 메 뉴 활용 하는 방법
ㅤ▪︎ 컨텍스트 메 뉴 활용 하는 방법
ㅤ▪︎ 필터 메 뉴 활용 하는 방법
이렇게 세 가지를 활용할 수 있습니다.
처음 부터 하나씩 정리 해보도록 하겠습니다.
1.2.1. 정렬 리본 메 뉴 활용 하는 방법
메뉴 상 단바 의 리본 메 뉴에서 설정 하는 방법 되겠습니다.
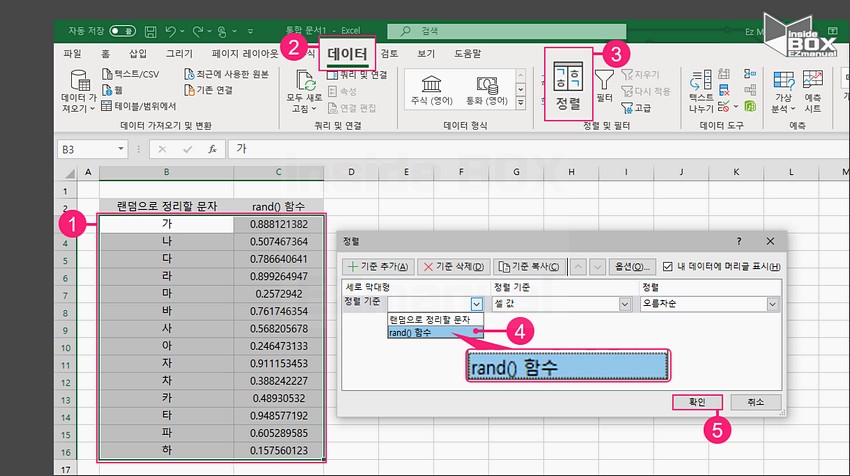
1. '랜덤으로 정리할 문자' 열 과 rand 함수가 적용된 '난수' 열 모두 선택 ( 1 ) 해줍니다.
2. 메뉴바 의 상 단에 있는 '데이터' ( 2 ) 탭을 선택 해줍니다.
3. 그리고 '정렬 및 필터' 메뉴 그룹에서 '정렬' ( 3 ) 선택 해줍니다.
4. '정렬' 창이 열리게 됩니다.
5. 정렬 창에서 '정렬 기준' 을 rand 함수가 적용된 '난수' 열 ( 4 ) 로 선택 해줍니다.
6. '확인' 버튼 ( 5 ) 을 클릭 해줍니다.

'랜덤으로 정리할 문자' 열 의 '가' 부터 '하' 까지 값이 정렬 메뉴를 이용해서 난수 기준으로 새롭게 (랜덤 하게) 정렬이 모두 완료 되었습니다.
1.2.2. 컨텍스트 메 뉴 활용 하는 방법
마우스 우측 버튼 클릭 해서 나오는 컨텍스트 메 뉴를 사용 하는 방법을 안내 합니다.
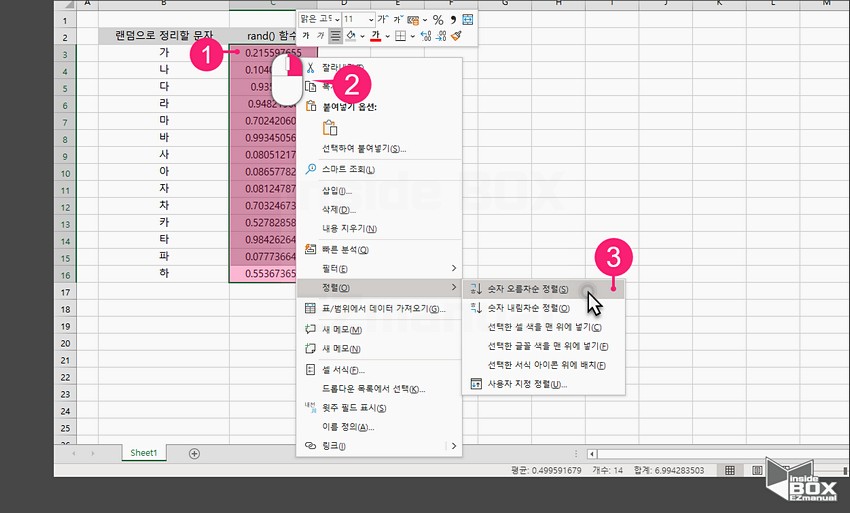
1. 우선 rand 함수가 입력되어진 '난수' 열 ( 1 ) 선택 해 주겠습니다.
2. 마우스 우측 버튼 클릭 ( 2 ) 을 진행 후 컨텍스트 메뉴 가 열리게 됩니다.
3. 중앙의 '정렬(O)' 메뉴를 선택 해줍니다.
4. 추가 생성된 창에서 '숫자 오름차순 정렬(S)' ( 3 ) 선택 해줍니다.
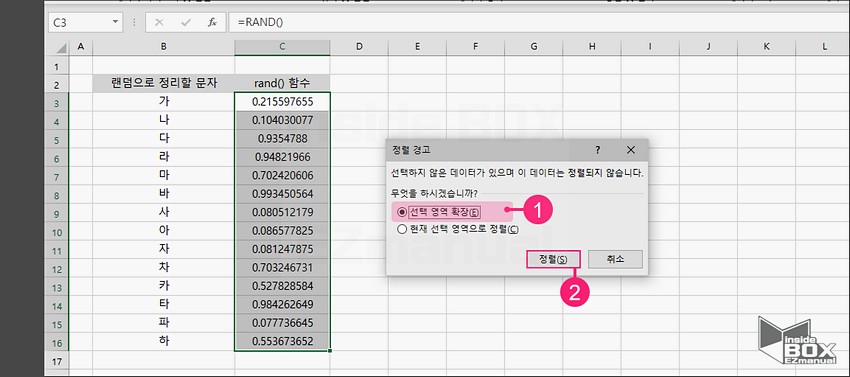
5. '정렬 경고' 창이 실행 되어집니다.
6. '선택 영역 확장(E)' ( 1 ) 선택 해줍니다.
7. 아래 '정렬(S)' ( 2 ) 버튼 을 눌러줍니다.
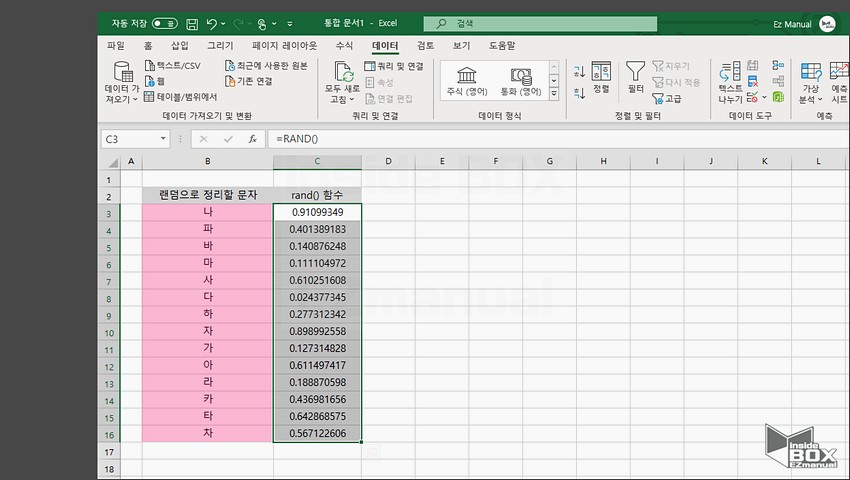
'랜덤으로 정리할 문자' 열의 '가' ~ '하' 값이 컨텍스트 정렬 메 뉴를 활용해서 다시 난수 기준으로 간단하게 정렬 처리 되었습니다.
1.2.3. 필터 메 뉴 활용 하는 방법
마지막으로 엑셀의 필터 메 뉴를 활용해 적용하는 방식 입니다.
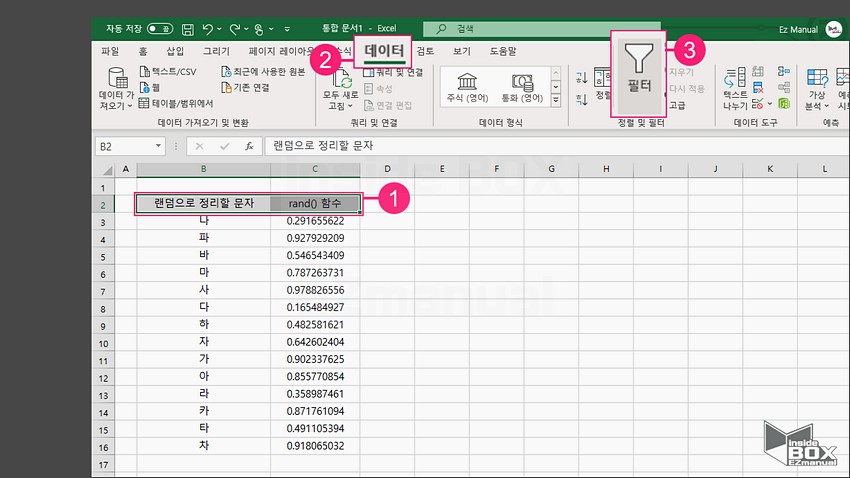
1. 정렬할 데이터 의 '헤더' ( 1 ) 부분을 지정 하여 선택 해줍니다.
2. 상단의 메뉴바에서 '데이터' ( 2 ) 메 뉴를 선택을 해줍니다.
3. '정렬 및 필터' 그룹에 있는 '필터' ( 3 ) 메뉴를 선택 해줍니다.
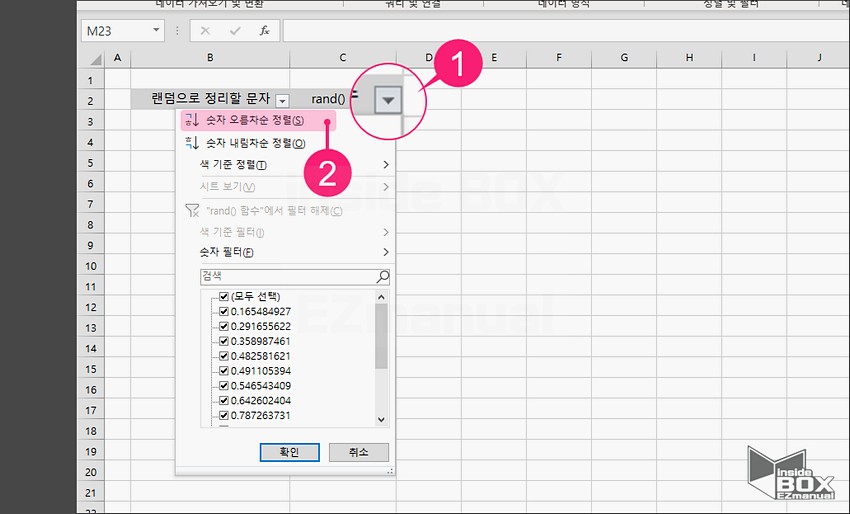
4. '필터박스' 가 생성 되어지니 이 부분을 ( 1 ) 선택해 주겠습니다.
5. '숫자 오름차순 정렬(S)' ( 2 ) 을 눌러서 진행 해주겠습니다.
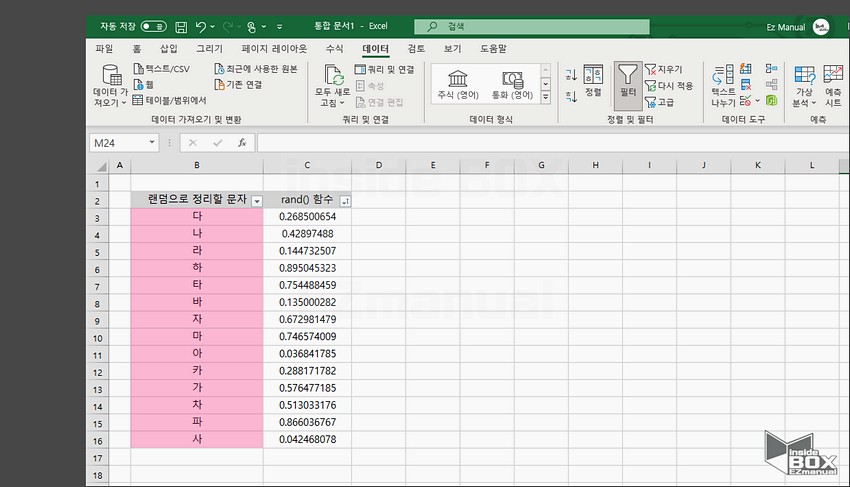
'랜덤으로 정리할 문자' 열의 '가' ~ '하' 값이 필터 기능을 이용해서 난수 기준으로 새롭게 정렬 처리가 되었습니다.
1.3. 난수 정렬 원리
좀더 쉽게 난수 정렬 원리에 관해서 설명을 추가 합니다.
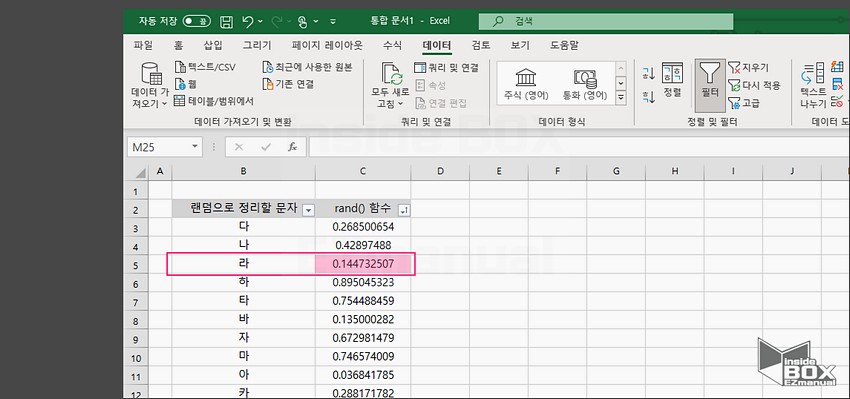
rand 함수 가 적용되어있는 기준 셀 'C2' 항목의 셀데이터들을 정렬 하게 되면 좌 측 '랜덤으로 정리할 문자' 셀 인 'B열 범위 도 기준이 확장 되어 같이 정렬이 적용 되는 방식 인 것입 니다.
기준이 rand() 함수가 있는 열이 고
그 기준 이동 시 좌측의 동일할 행에 있는 셀들은 같이 움직이는 것입니다.
★ 중 요 : 엑셀에서 rand() 와 같이 랜덤한 값을 자동으로 생성 하는 경우 셀에 입력 또는 마우스 클릭등의 변경 사항 또는 추가 동작 이 발생 하면 그때 마다 새로운 값을 출력 합니다.
2. 마치면서
절차는 간단 하지만 적용을 할수 있는 메뉴가 여러가지라서 글이 길어진 것 같습니다.
그렇지만 적용하는 방법은 보시는 바와 같이 간단하니
지정된 범위 안에서 무작위로 값을 추출 해야하는 상황에서는 손쉽게 활용이 가능할 것입니다
감사합니다 오늘 여기까지 하겠습니다.☻
3. 참고가 될만한 내용
• [Learn] - Excel RAND 함수 사용 방법 특정 범위 추출 그리고 소수점 제외
Excel RAND 함수 사용 방법 특정 범위 추출 그리고 소수점 제외
지내다 보면 랜덤하게 무작위로 값을 얻어야 할 때가 있습니다. 이 경우 필자는 Excel 의 RAND 함수를 활용 하곤 합니다. RAND 함수는 0 과 1 사이 소수점을 포함한 실수값을 반환해줍니다. 이 RAND 함
alluze.tistory.com