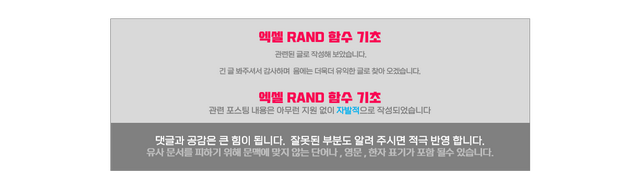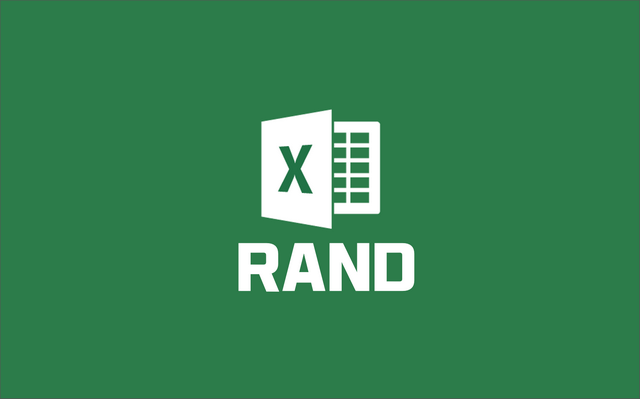
지내다 보면 랜덤하게 무작위로 값을 얻어야 할 때가 있습니다.
이 경우 필자는 Excel 의 RAND 함수를 활용 하곤 합니다.
RAND 함수는 0 과 1 사이 소수점을 포함한 실수값을 반환해줍니다.
이 RAND 함수의 기초족인 사용법에 관해 알아보겠습니다.
⚑ 안 내 : 바탕화면 아이콘을 화면에서 안보이게 깔끔하게 켜고 키는 방법이 궁금 하다면 ?
[ TOC ]
• 목차를 확인 후 클릭 하시면 원하는 부분으로 바로 이동이 가능합니다.
• 모바일 사용자 가독성 향상을 위해 이미지 의 확대 편집을 최대한 활용 하였습니다.
• 글이 도움이 되셨다면 공감과 댓글이 큰힘이 됩니다.
1. RAND 함수
첫 번째 순서, RAND 함수 기본 구문 및 사용
두 번째 순서, RAND 함수 다른 셀 적용
세 번째 순서, 특정 수치 사이 값 생성하는 방법
네 번째 순서, 추출 된 값 정수로 변환
이렇게 4가지 순서로 나누어서 정리해보겠습니다.
※ 참 고 : Excel 오피스 365 기준 설명, 맥,윈도우 모든 버전에서 사용가능
1.1. RAND 함수 기본 구문 및 사용
먼저 RAND 함수 기본 구문 과
사용 법에 대해서 알아보도록 하겠습니다.
RAND 함수 다른 함수들과 달리 기본적으로 인수가 필요하지 않습니다.

랜드 함수의 기본 구문은 '=RAND()' 이런 형태입니다
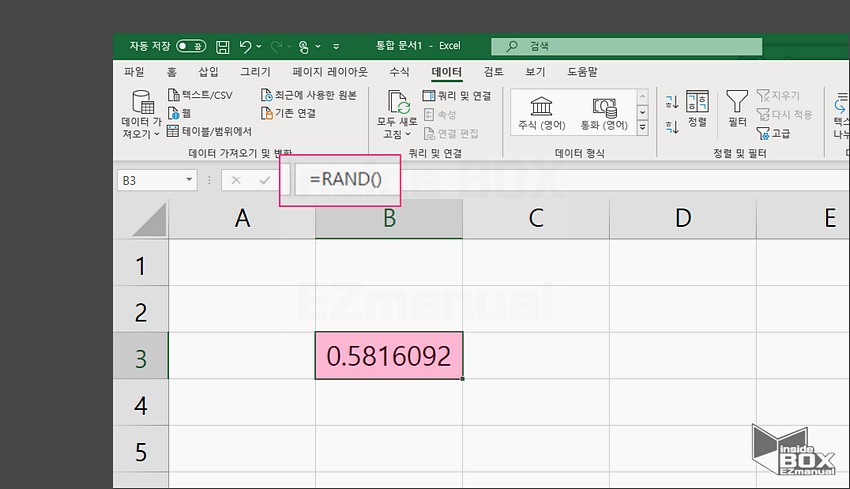
⒈ '=RAND()' 함수 입력 해줍니다
⒉ 0 과 1 사이의 실수가 무 작위로 생성 반환 됩니다..
1.2. RAND 함수 다른 셀 적용
기본적으로 사용 방법을 알이 봤습니다.
RAND 함수를 다른셀에 복사 하거나 동일하게 적용하는 방법을 설명합니다.
그런데 RAND 함수는 인수가 필요가 없으므로 그냥 편하게 구문만 입력해 주시면 됩니다.
적용방법은
첫 번째 방법, 그대로 복사 붙여넣기
두 번째 방법, 채우기 핸들 활용해 드래그
이렇게 두 가지가 있으며 본인이 편한 방식으로 적용하시면 되겠습니다.
예시는 복사 붙여 넣기는 제외하고 채우기핸들 사용 방법만 설명을 드리겠습니다
1.2.1. 채우기 핸들 활용해 드래그
일반적으로 많이 사용하는 엑셀에서 드래그 해서 채우는 방식입니다.
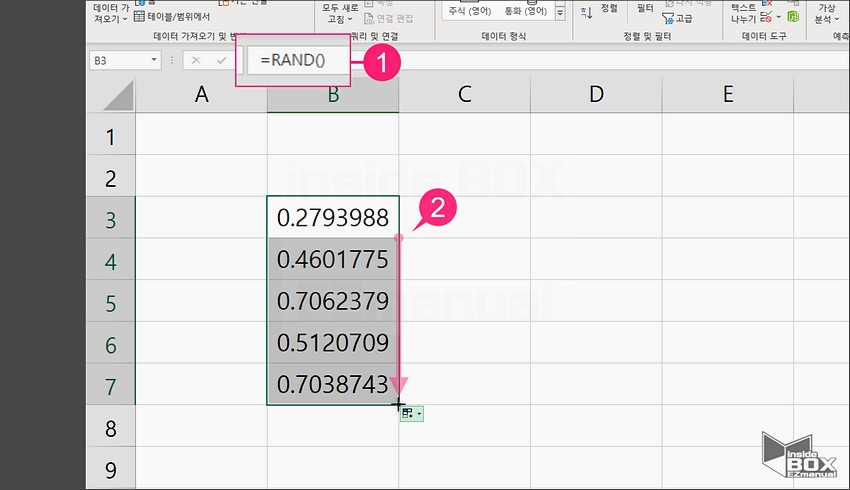
⒈ 하위 셀 적용시 '=RAND()' 적용된 셀( ➊ ) 우선 선택 해 주겠습니다
⒉ 마우스 채우기 핸들 드래그 ( ➋ ) 후 적용 해주시면 됩니다
위에 언급한대로 인수 입력이 없기에 아무 곳에서나 편하게 입력해 주시면 됩니다.
1.3. 특정 수치 사이 값 생성하는 방법
처음에 안내드린대로 RAND 함수는 기본적으로 0 ~ 1 사이 값 만 반환하게 됩니다.
아니면 특정범위의 값을 사용해야 하는 경우가 있습니다.
간단한 수식 을 추가 해서 이를 해결할 수 있습니다.
그 방법을 설명 합니다.
1.3.1. 기본 구문
A 값 과 B 값 사이에서만 결과 값을 가져오고 싶은 상황에 바로 아래 안내 드리는 구문으로 진행 하면 되겠습니다.
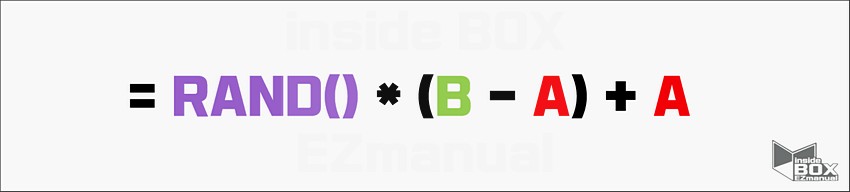
= RAND() * (B - A) + A
예를 들어 보겠습니다.
만약에 1과 10 사이 에서만 추출 해야 하는 경우 가 있다면 아래 수식으로 사용 가능 할 것입니다
= RAND() * (10 - 1) + 1
위와 같이 적용 합니다.
아래 설명은 실제 적용 예시 되겠습니다.
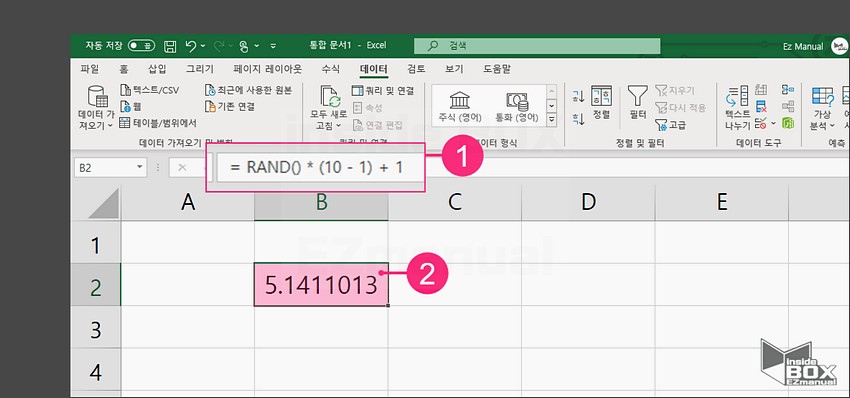
⒈ '= RAND() * (10 - 1) + 1' ( ➊ ) 함수 수식 입력 해 주겠습니다
⒉ '1'' ~ '10'' 사이 값 (5.1411013) 추출 ( ➋ ) 완료 된 것을 확인할 수 있습니다
이와 같이 복잡하지 않게 결과를 가져올 수 있습니다.
1.4. 추출 된 값 정수로 변환
위에서 'RAND' 함수를 활용해 무작위 결과값을 만들어 보았습니다.
하지만 아래 긴 소수점 부분이 보기 안 좋을 수 있습니다.
이런 상황에서는 'INT' 함수를 이용해서 조치가 가능합니다.
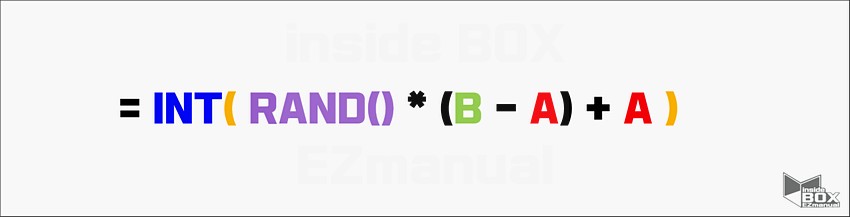
= INT(RAND() * (B - A) + A)
기본적인 RAND 함수 를 INT 함수로 다시 한번 적용해서 정수 값만 처리하는 방식입니다.
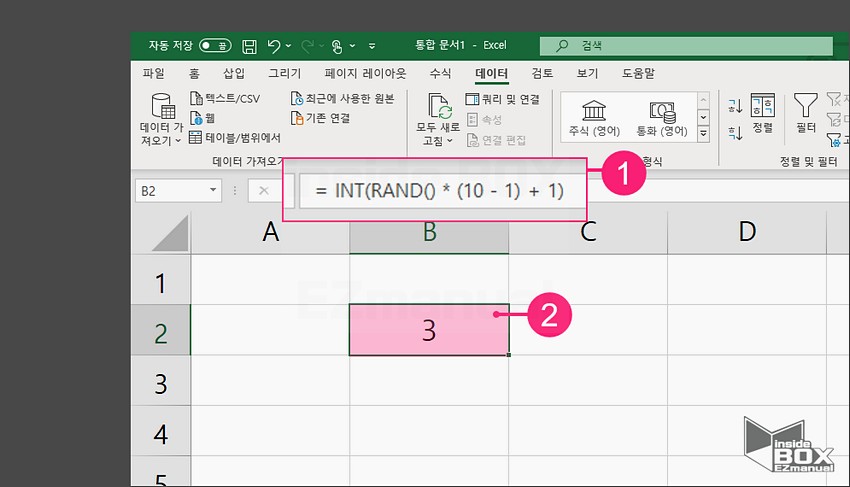
예시를 들어보겠습니다.
결과값을 1과 10 사이 에서만 얻고 싶으며, 소수점 아래 제거까지 해야 한다면
아래 설명 드리는 순서로 진행 하면 되겠습니다.
⒈ '= INT(RAND() * (10 - 1) + 1)' ( ➊ ) 함수 수식 입력 해 주도록 합니다
⒉ '1'' ~ '10'' 사이 값을 가져온 후 소수점 제외 값 ( 3 ) 추출 ( ➋ ) 완료 된 것을 확인할 수 있습니다
2. 마치면서
이렇게 해 랜덤하게 값을 가져올 수 있는 RAND 함수에 관해 알아 알아 보았습니다.
RAND 함수 단독으로 사용하는 것보다 다른 함수들과 조합해서 사용을 하면 시너지가 좋은 함수 중 하나입니다.
기회가 되면 하나씩 정리해 보겠습니다.
감사합니다 오늘 여기까지 하겠습니다.☻
3. 참고가 될만한 내용
• [Learn] - 엑셀 Vlookup 사용법과 오류 #N/A 해결 하는 방법
• [Learn] - 워드 액셀 파워포인트 새문서 서식 창 없이 빈 문서로 바로 시작하는 방법