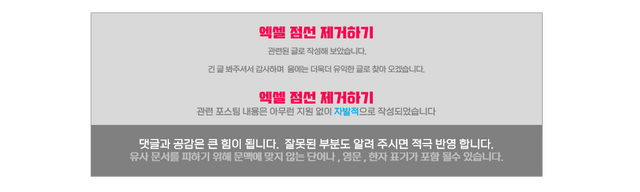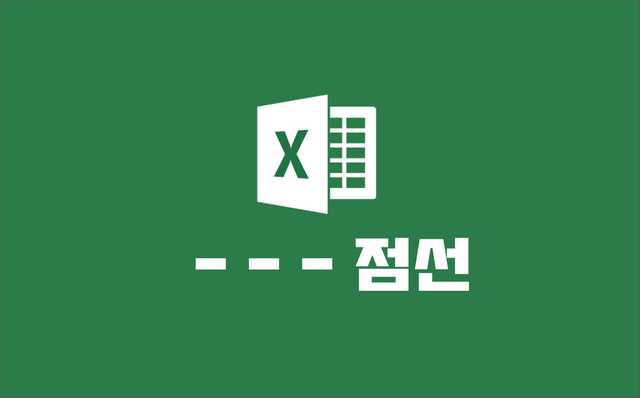
엑셀 서울 사용하다가 갑자기 시트에 점선이 난데없이 생성이 되어서
굉장히 거슬리는 일이 생기기 기도합니다 .
그래서 오늘은 이 난데없이 생긴 점선을 처리하는 방법을 알아보겠습니다.
⚑ 안 내 : 유튜브 프리미엄 가격 과 인도 우회 방법 우회 간 주의 사항이이 궁금 하다면?
유튜브 프리미엄 가격 과 인도 우회 방법 우회 간 주의 사항 - insideBOX
수익때문인지 광고도 더 많이 노출이 되는 느낌적인 느낌도 들고 아무튼 이 광고를 보지 않게 해주는 것이 이 유튜브 Youtube 프리미엄 Premium 기능의 주요 사항입니다. 그래서 간단하게 저렴한 가
comeinsidebox.com
[ TOC ]
• 목차를 확인 후 클릭 하시면 원하는 부분으로 바로 이동이 가능합니다.
• 모바일 사용자 가독성 향상을 위해 이미지 의 확대 편집을 최대한 활용 하였습니다.
• 글이 도움이 되셨다면 공감과 댓글이 큰힘이 됩니다.
1. 페이지 나누기 점선
이 점선은 보통 작업을 하다가 인쇄미리보기를 확인하기 되면 보통 새기겠습니다.
이 부분을 관리하는 무슨 인쇄영역 페이지 관련인데, 이 점선이 생각보다 두드러지게 보여, 상당히 거슬리니 이부분을 켜거나 끄면서 선택 쪽으로 이용을 하면 좋을 것입니다.
그렇게 하는 방법에 대해서 안내해 드리겠습니다.
안내드릴 순서는,
ㅤ 인쇄 페이지 설정.
ㅤ 페이지 나누기 옵션.
이 이렇게 두 가지 방법 에 대해서 알아보겠습니다.
기본적인 설정 이니까 쉽게 사용 할 수 있습니다.
※ 참 고 : 오늘 포스팅 설명은 마이크로소프트 오피스 365 기준으로 안내 드리겠습니다.
1.1. 인쇄 페이지 설정
우선적으로 현재 작업 하고 있는 특정 시트에만 빠르게 적용하는 방법입니다.
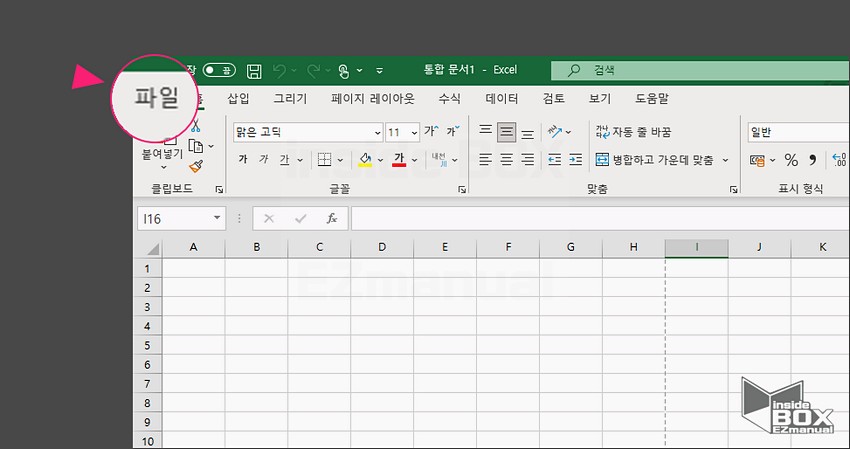
1 좌측 상단 '파 일' 선택 후 '시작 페이지' 이동 해 주겠습니다.

2 좌측의 '인쇄' 탭 ( 1 ) 선택 해 주겠습니다.
3 그리고 메뉴 하단 '페이지 설정' 링크 ( 2 ) 를 눌러줍니다.
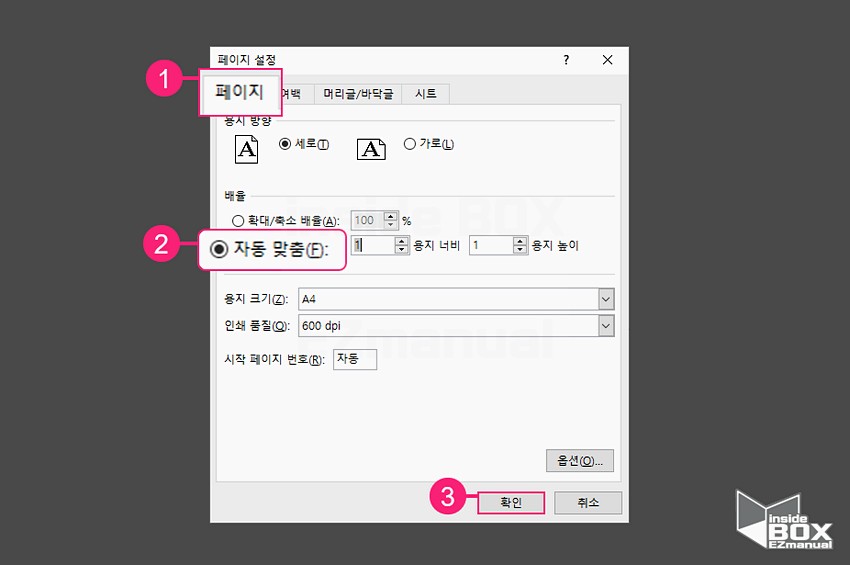
4 그러면 '페이지 설정' 창 새롭게 생성 되었습니다.
5 상단에 있는 '페이지' 탭( 1 ) 선택 해 주겠습니다.
6 그리고 아래 '배율' 항목 '자동 맞춤(E)' ( 2 ) 부분을 체크 해 줍니다 .
7 우측 하단 '확인' ( 3 ) 버튼을 눌러 주면 됩니다.
안내 드린 순서를 진행하면 지금 작업 중인 시트 점선이 사라지게 됩니다.
※ 참 고 : 다시 원상 복구 하고 싶다면 '확대/축소 배율(A)' 으로 전환시 다시 원모습으로 적용이 되어집니다.
1.2. '페이지 나누기' 옵션
위에서 안내드린 절차는 간단하지만, 개별 시트에만 적용이 되어서 매번 해줘야 되는 불편함이 있습니다.
그러므로 모든 시트에 동일하게 적용 하고 싶어 질 겁니다.
그런 상황을 위해 아래 내용을 설명하겠습니다.
해당 설정을 페이지 나누기로 가능하며
ㅤ 페이지 나누기 비활성화.
ㅤ 페이지 나누기 활성화 .
ㅤ 페이지 나누기 특정 시트 만 적용.
이렇게 세 가지 내용 으로 나누어서 설명해 드리도록 하겠습니다.
1.2.1. '페이지 나누기' 비활성화
페이지 나누기 옵션을 비활성화 하여 점선을 제 거 하는 방식입니다.
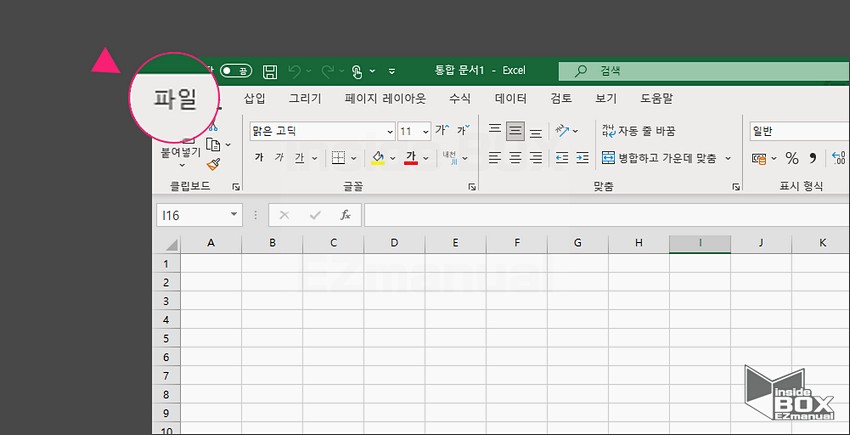
1 좌측 상단에 있는 '파 일' 메뉴를 선택 후 '시작 페이지' 로 이동 해 주겠습니다.
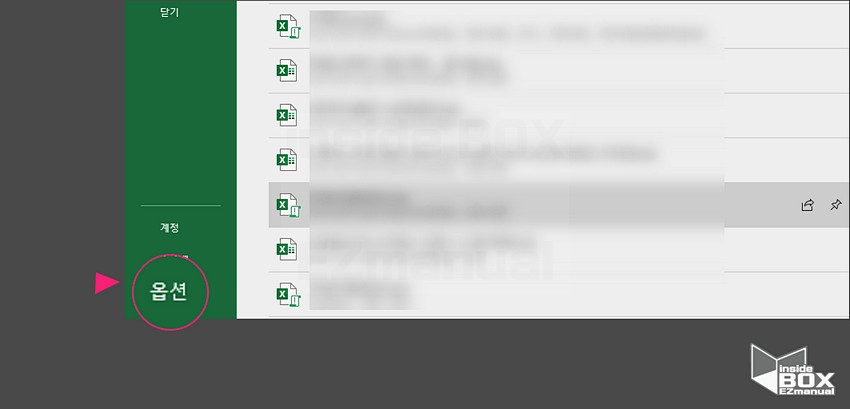
2 그리고 '옵션' 부분을 선택 해 주겠습니다.
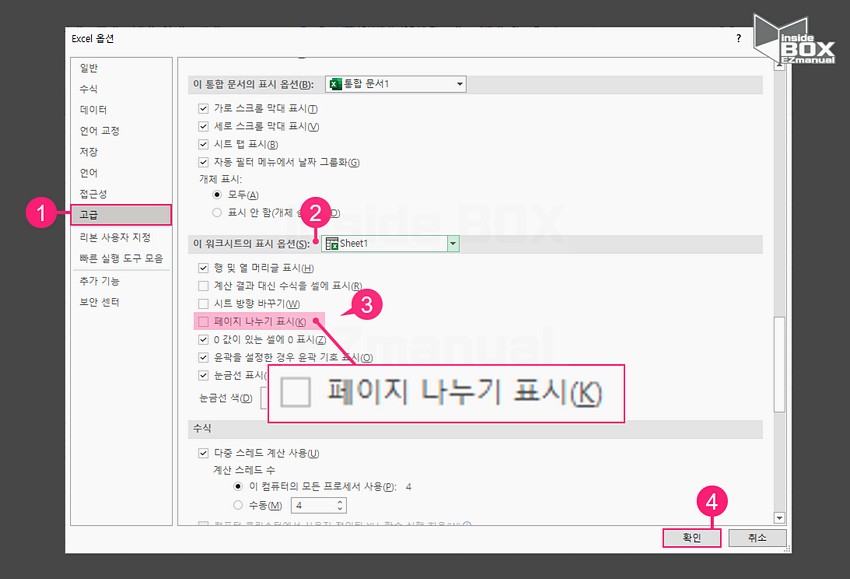
3 좌측에 사이드바 '고급' 탭 ( 1 ) 선택해 주겠습니다 .
4 오른쪽 메뉴 항목에서 '이 워크시트의 표시 옵션(S)' ( 2 ) 항목을 찾아 이동합니다.
5 세부 메뉴 '페이지 나누기 표시(S)' ( 3 ) 체크를 풀어 주겠습니다.
6 '확인' ( 4 ) 버튼을 누르게 되면 바로 점선이 제거됩니다.
1.2.2. '페이지 나누기' 활성화
위에 제거한 점선을 다시 복구하는 절차입니다.
방금 진행은 제거하는 절차에 그대로 역순으로 진행해 주면 됩니다.
하지만 추가 적으로 정리 하겠습니다.
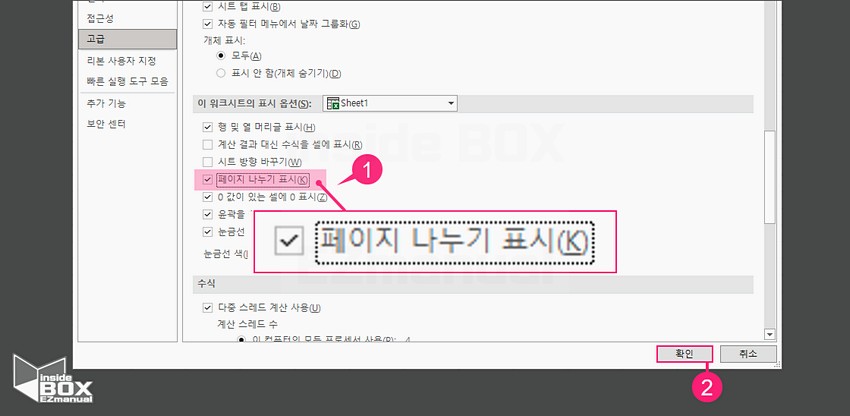
1 '고급' 탭의 '이 워크시트의 표시 옵션(S)' 으로 다시 진입해 줍니다.
2 그리고 다시 '페이지 나누기 표시(S)' ( 1 ) 이 항목에 체크 처리해 줍니다.
3 우측 하단 '확인' ( 2 ) 클릭 하게 되면 다시 기본값으로 적용이 됩니다.
1.2.3. '페이지 나누기' 특정 시트 만 적용
이 페이지 나누기 설정 은 원하는 시트 또는 원하는 통합 문서 이런 식으로 지정해서 사용이 가능합니다.
그 부분을 짧게 설명 드리겠습니다.

1 '이 워크시트의 표시 옵션(S)' 우 측 추가 선택창 체크 가능 합니다.
2 선택 할 수 있는 항목은 아래와 같습니다.
ㅤㅤ ㅤ'통합 문서1' 과 같이 '통합 문서'를 지정 하게 되면 문서 전체 설정 적용이 되어집니다.
ㅤㅤ ㅤ'Sheet1' 과 같이 특정 'Sheet'를 지정 하게 되면 해당 Sheet 개별 설정 적용이 되어집니다.
2. 마치면서
이렇게 해 설명드린 간단한 옵션 사항 변경 으로 보기 싫은 점선 문제를 해결 할수 있습니다.
방법이 한 가지만 있는 것이 아니니 현재 본인 상황에 맞는 방법을 선택적으로 활용하신다면 좋을 것 같습니다.
감사합니다 오늘 여기까지 하겠습니다.☻
3. 참고가 될만한 내용
• [Learn] - 엑셀 인쇄 영역 설정 해제 그리고 배율 조정해서 페이지 에 맞추는 방법
엑셀 인쇄 영역 설정 해제 그리고 배율 조정해서 페이지 에 맞추는 방법
엑셀 사용시 사이즈 조절등으로 인쇄를 잘못해서 실패한 경우들이 많으실 겁니다. 이런 부분들은 엑셀 인쇄영역에서 모두 설정이 가능합니다. 오늘은 이내용을 정리 해보겠습니다. ⚑ 안 내
alluze.tistory.com