Windows 11 설치 시 TPM 이 활성화 되지 않는 경우 에는 새로 설치 할 때 레지스트리 수정으로 우회 하는 방법 이 있기는 하지만 이는 업데이트 하는 것이 아닌 새롭게 설치를 해야하는 번거로움이 있 습니다.
하지만 bleepingcomputer.com 에서 TPM 우회 스크립트를 제작 하고 조치 방법에 대해서도 안내 하고 있습니다.
이 방법을 통해서 우회 한 다음 윈도우 이미지 (.iso) 파일로 설치를 진행 하게 되면 손쉽게 윈도우11 로 업데이트를 진행 할 수 있습니다.
이런 상황들이 있기 때문에 오늘은 위 내용을 참고 해서 Windows 10 에서 Windows 11 로 새로 설치를 하지 않아도 TPM을 우회 하고 업데이트로 설치를 진행 하는 방법 에 대해서 체크 해보도록 하겠습니다.
※ 사용된 프로 그램 및 환경 : Windows 10. 엣지 브라우져
윈도우11 ISO 이미지 다운 로드
윈도우 11 업데이트를 하게 되면 업데이트 도구를 사용하는데요. 이 툴을 사용 하면 무조건 TPM 등 기본 적으로 적합 한 시스템이어야 설치가 진행 됩니다.
그런데 우회를 하고 난 다음 윈도우11 ISO 이미지를 이용 해서 수동으로 업데이트를 해 주면 정상적으로 진행 할 수가 있습 .
▌주의: 오늘 안내 하는 방법은 테스트 환경에서의 활용을 권장 합니다. 실제 이용 하고 있는 환경에서는 보안 이 취약 해지거나 알려지지 않은 오류등이 발생 할 수 있 습니다.

- 1 먼저 선호하는 검색 사이트 에서 "Winodws 11 ISO" 등으로 검색 을 한 다음 위 이미지에 첨부한 마이크로 소프트 공식 홈페이지에 접속 합니다.

- 2 그 다음 사이트 접속을 진행 한 후 Windows 11 디스크 이미지(ISO) 다운 로드 항목을 찾을 수 있 습니다.
- 3 해당 항목에서 다운로드 선택 부분을 확장 한 다음 옵션에서 Windows 11 ( 1 ) 을 선택 해 줍니다.
- 4 그리고 다운로드 ( 2 ) 단추를 클릭 해 줍니다.
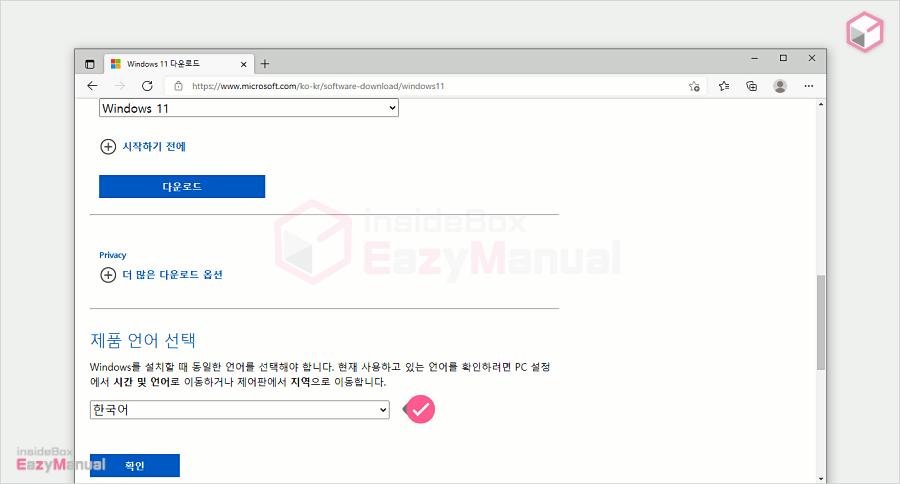
- 5 제품 언어 선택 항목으로 이동이 되며, 이곳에서 언어를 한국어 로 선택 하고 난 후 확인 단추를 클릭 해 줍니다.
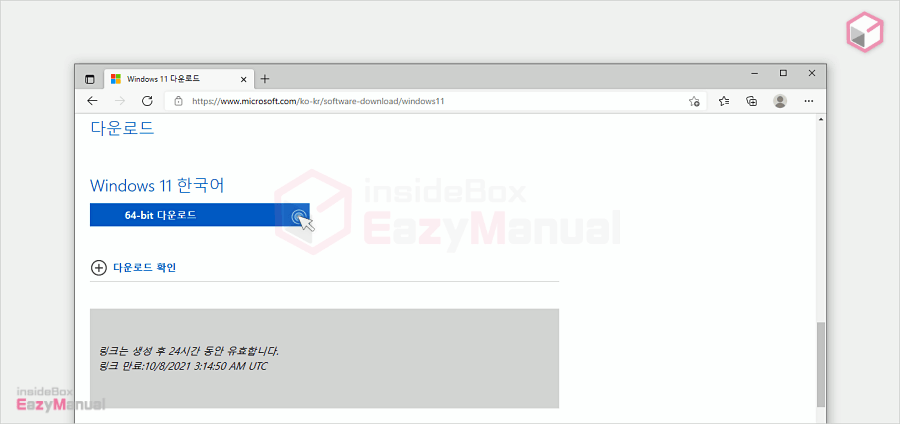
- 6 Windows 11 한국어 아래 64-bit 다운 로드 단추로 이미지 파일 을 다운 로드 할 수 있 습니다.
윈도우 TPM 우회 도구 사용 하기
Windows 11 ISO 이미지를 준비 한 다음 우회 도구를 다운 로드 해서 실행 해주면 되겠습니다. 우회 도구 다운 로드 시 해당 File 이 공식적으로 제공 되는 것이 아니기 때문에 윈도우 디펜더에 의해서 바로 삭제 될 수 있 습니다.
그러니 윈도우 디펜더의 실시간 보호를 끄거나 다운 로드 할 폴더 의 경로만 제외 후 다운 로드 해주시길 바랍 니다.
1. 우회 도구 다운 로드
실시간 보호를 제외 했다면 우회 도구 ( Skip_TPM_Check_on_Dynamic_Update_v2 ) 를 다운 로드 해 줍니다.
아래 다운 로드 링크를 통해서 TPM 우회 도구를 다운 로드 해 주겠습니다. 다운 로드 시 암호는 ezmezm 입니다.
2. 브라우저 스마트 스크린 필터
다운로드를 할 때 윈도우 설정에 따라 브라우저에서 스마트 스크린 으로 필터 가 보여질 수 있는 데 초보 사용자를 위해 이 내용도 함께 정리 해 보겠습니다.
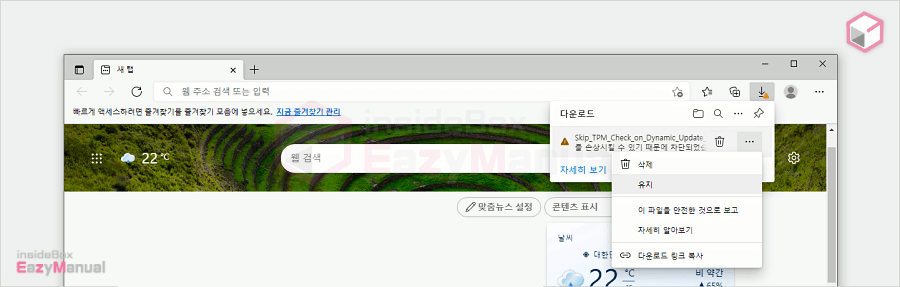
- 1 해당 파일을 다운 로드를 하게 되면 공식 등록이 된 프로 그램 이 아니기 때문에 스마트 스크린 필터가 작동 하게 됩니다. 필터 창에서 자세히 보기 텍스트를 클릭 해 메뉴 를 확장 한 다음 유지 항목을 선택 합니다.
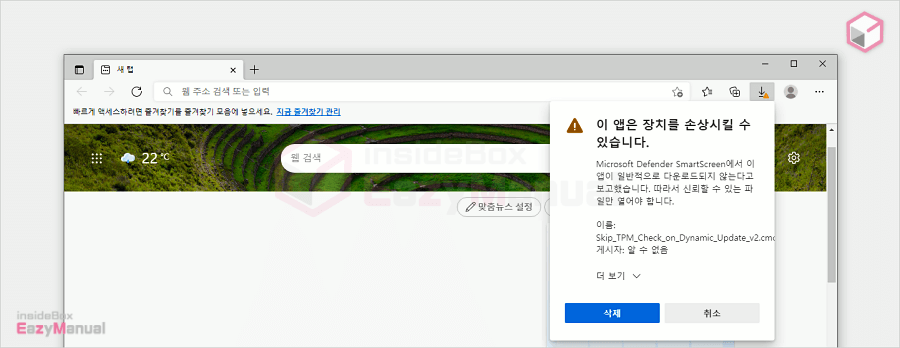
- 2 그 다음 "이 앱은 장치를 손상시킬 수 있 습니다." 라는 경고가 뜨는데 더보기∨ 를 눌러 줍니다.
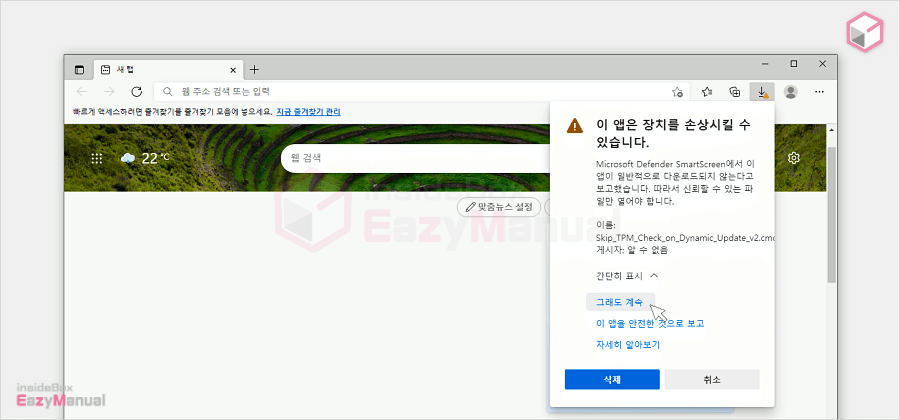
- 3 내용이 확장 되면 그래도 계속 을 눌러 다음 순서로 진행을 합니다.
3. 앱실행 스마트 스크린 필터
파일 다운 로드 후에도 위와 마찬가지로 시스템의 스마트 스크린 필터가 작동 할 수 있 습니다. 이 내용도 허용만 하면 진행이 가능 합니다.
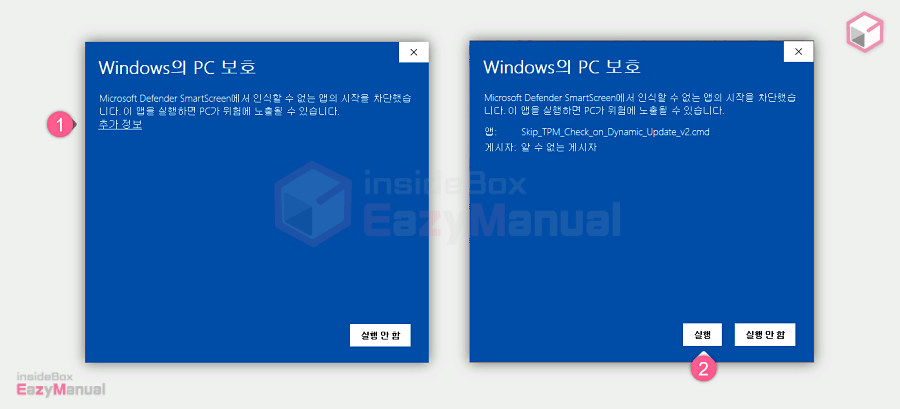
- 1 다운 로드 한 파일 을 실행 하면 Windows 에서 스마트 스크린 필터가 생성 될 수 있 습니다.
- 2 스마트 스크린 필터 창이 생성 되면 추가 정보 ( 1 ) 글자를 클릭 해 주도록 합니다. 만약 이 상태에서 작업을 멈추 고 싶다면 아래 쪽 실행 안 함 단추를 탭 하면 됩니다.
- 3 추가 정보 를 탭 하게 되면 실행 ( 2 )버튼 이 활성화 되면 단추를 클릭 시 제대로 설치가 됩니다.
▌참고: 윈도우10 과 브라우저에서 스마트 스크린 필터 해제 하는 방법 에서 조 금더 자세한 내용을 확인 할 수 있습니다.
4. 윈도우 TPM 우회 도구 실행
스마트 스크린 필터 이야기 한다고 돌아 왔는데요. 실제 우회 절차는 파일 을 더블 클릭 만 해서 실행 하면 되며 아주 쉽고 간편하게 적용 됩니다.
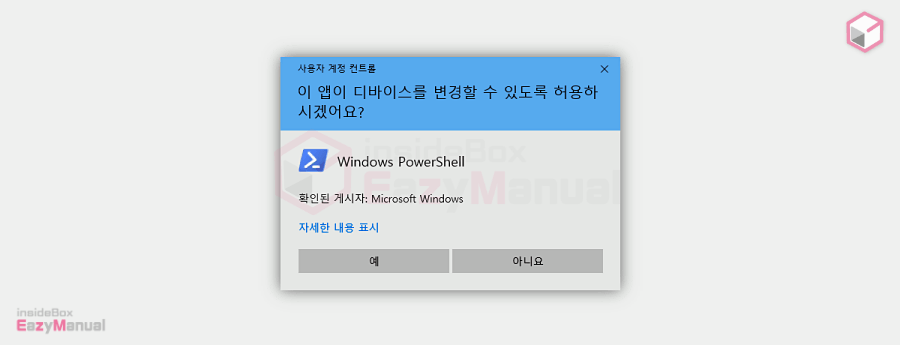
TPM 우회 도구 ( Skip_TPM_Check_on_Dynamic_Update_v2 ) 를 실행 할 때 사용중읜 계정의 권한에 따라 사용자 계정 컨트롤 창이 보일 수 있 습니다.
이런 경우에는, 관련 된 안내를 확인 한 이후 아래 쪽 예 단추를 탭 해 주면 되겠습니다. 매번 뜨는 것이 불편 하다면 사용자 계정 컨트롤 UAC 를 비활성화 할 수 도 있 습니다.
TPM 우회 적용 하기
현재 TPM 이 활성화 되지 않는 상태에서 TPM 우회 도구 를 실행 하면 우회 내용이 적용 됩니다.
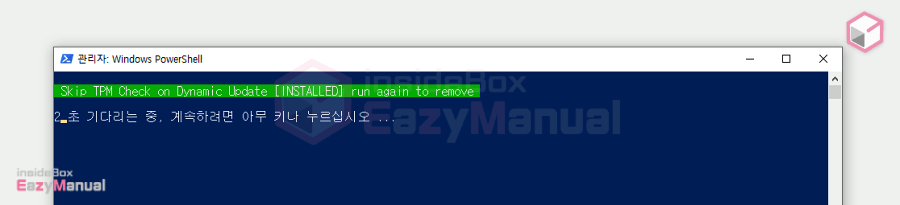
- 1 먼저 TPM 이 활성화 되지 않은 상태에서 TPM 우회 도구를 더블 클릭 해 실행 합니다.
- 2 그 다음 실행 하면 자동으로 작업이 처리 되며 적용 된 경우 앞에서 설명 드린 부분과 같이터미널 창에 녹색으로 표시 된 안내를 확인 할 수 있 습니다.
TPM 우회 해제 하기
현재 TPM 이 활성화 된 상태에서 TPM 우회 도구 를 실행 하면 TPM이 비활성화 되어 해제 됩니다.
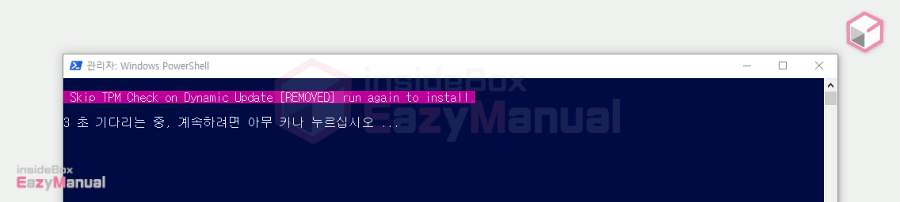
- 1 먼저 위의 절차 로 TPM 이 활성화 된 상태에서 TPM 우회 도구를 더블 클릭 해 실행 합니다.
- 2 그 다음 실행 하면 자동으로 작업이 처리 되며 적용 이 해제 된 경우 앞에서 설명 드린 부분과 같이 녹색이 아닌 빨간색으로 표시 된 안내를 확인 할 수 있 습니다.
윈도우 11 업데이트 설치
TPM 우회 도구 ( Skip_TPM_Check_on_Dynamic_Update_v2 ) 를 사용 해 서 모든 조건이 맞춰 진 상태 라면 이제 Windows 11로 업데이트가 가능 합니다.
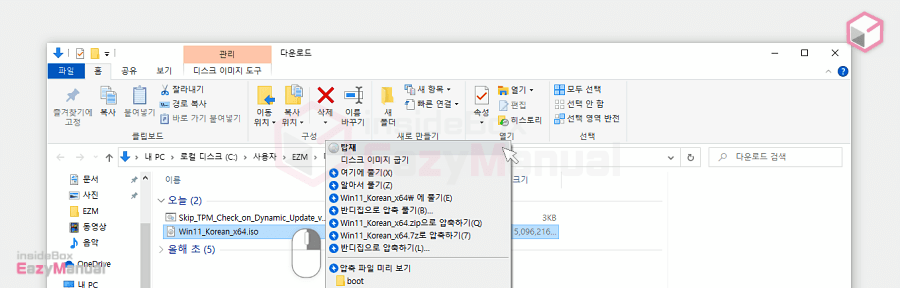
- 1 먼저 다운 로드 받은 Windows 11 ISO 파일 을 우클릭 해 메뉴가 열리면 탑재 항목을 선택 해 줍니다.
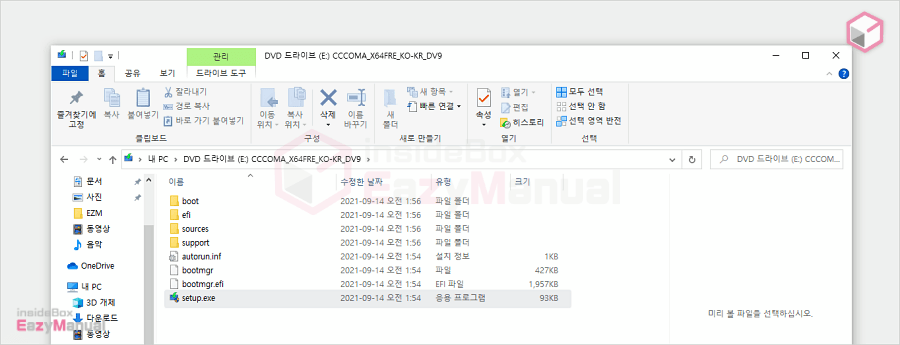
- 2 가상 드라이브에 마운트가 되면 setup.exe 파일 을 찾아 실행 합니다.
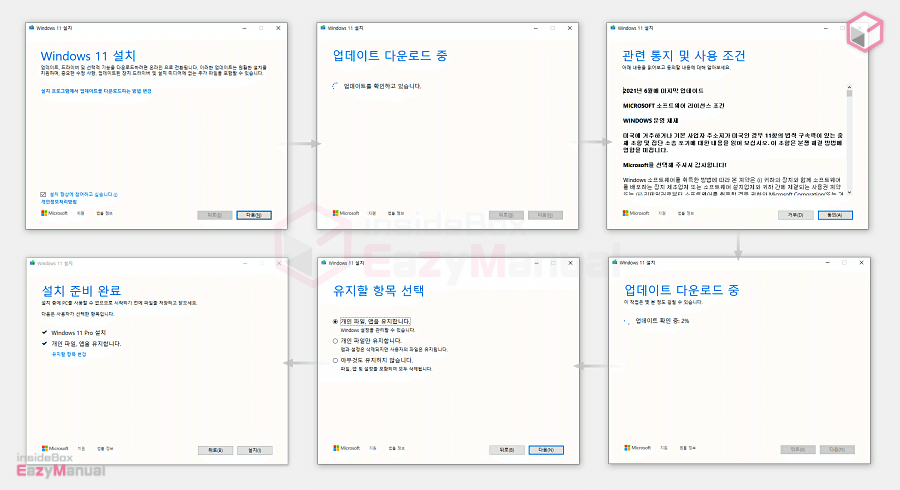
- 3 TPM 우회 후 제대로 설치가 진행 되 며 위 단계에 따라서 다음(N), 동의(N) 또는 설치(I) 등 긍정적인 답변을 선택 후 진행 합니다.
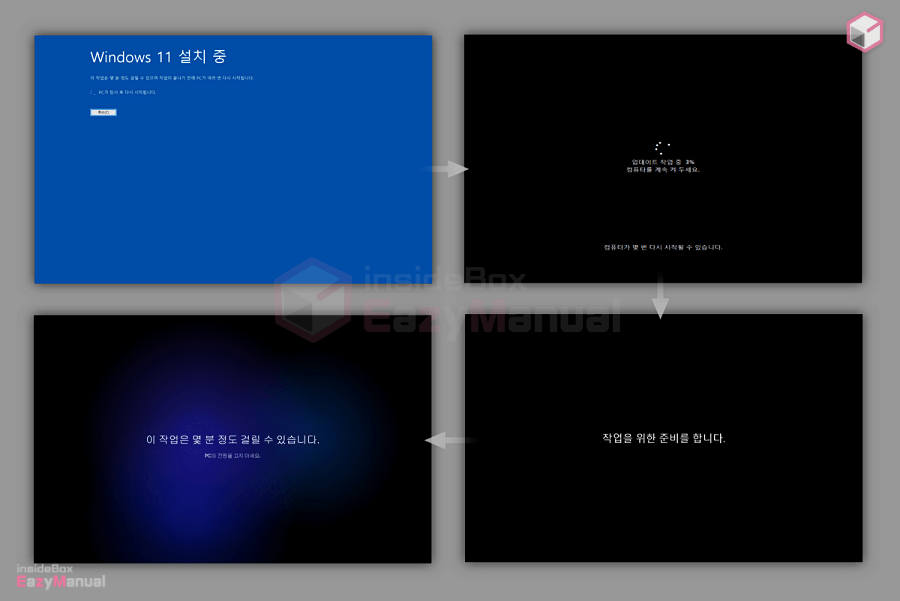
- 4 이제 실질 적으로 Windows 11 의 업데이트가 설치 되며 시간이 꽤 소요 되니 느긋하게 기다려 주면 됩니다.

- 5 제대로 Windows 11 로 업데이트가 되었습 니다. 모든 프로 그램 과 파일들이 모두 적용외 되어 바로 이용 을 할 수 있 습니다.
마무리
이와 같이 Windows 10에서 Windows 11 로 새로 설치하지 않고 TPM 우회 해서 업데이트로 진행 하는 방법 에 관해 알아보았 습니다.
새로 설치 않고 업데이트를 하고 자 하는데 TPM 이 문제라면 위 안내 하는 방식으로 우회 해서 설치 할 수 있을 것 입 니다.
허나 앞에서 설명 한 대로 TPM 을 강제 하는 이유가 있을 것 입 니다. 그러니 꼭 안전한 상황 또는 테스트 상황에서 만 이용 해보시 길 바랍 니다.
감사 합니다. 오늘 여기까지 하겠습니다.
참고
