Windows 10 에서 Windows 11 로 업그레이드 를 진행 할 때 완전하게 클린 설치 하지 않고 업데이트를 사용 해 서 진행 했다면 윈도우 10 으로 다시 되돌아 갈 수 있는데요.
Windows 설정에서 간단하게 적용 할 수 있으며 소요 되는 시간도 실제 업그레이드 할 때보 다 좀 덜 소요 되는 듯 합니다.
이런 내용으로 인해서 오늘 글에서는 Windows 11 에서 Windows 10 으로 다시 롤백 하는 기본 적인 내용 에 대해서 체크 해보도록 하겠습니다.
※ 사용된 프로 그램 및 환경 : Windows 11
Windows 11 에서 10 으로 롤백 하기
Windows 설정 에서 몇가지 단계만으로 다시 Windows 10으로 복원을 할 수 있 습니다.
다시 돌아가는 순서를 안내 드려 보도록 하겠 습니다.
참고: 윈도우 11 로 업데이트를 진행 하면 Windows.old File 이 생성 되며 이 파일 로 10일의 기간 동안 복구를 할 수 있는 것 입 니다.
하지만 Windows.old 파일 을 삭제 한 경우 다시 윈도우 10 으로 복구는 되지 않으니 이 경우 다시 윈도우 10 가 필요 하다면 그냥 새로 클린 설치를 해주어야 합니다.
1. Windows 설정 '돌아가기' 옵션
Windows ‘설정’ 의 돌아가기 메뉴를 통 해서 간단하게 롤백 할 수 있습니다.

- 1 먼저 Windows ‘설정’ ( 단축키 : Win + i ) 을 열어 준 다음 시스템 ( 1 ) 으로 이동 합니다.
- 2 그 다음 시스템 항목 에서 복구 ( 2 ) 메뉴 를 탭 합니다.
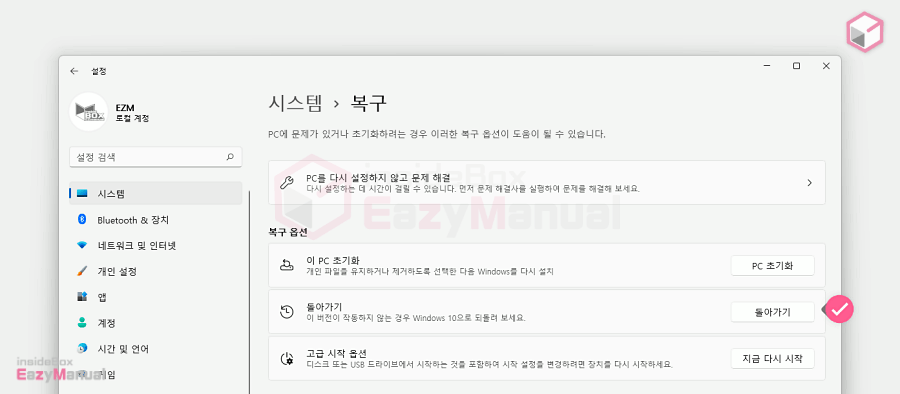
- 3 복구 옵션 에 보면 돌아가기 라는 메뉴 를 찾아 탭 합니다.
2. Windows 10으로 되돌리기
돌아가기 메뉴 가 시작 되면 복구를 도와주는 Windows 10으로 되돌리기 창이 생성 되며 이를 통해서 간단하게 진행 할 수 있 습니다.
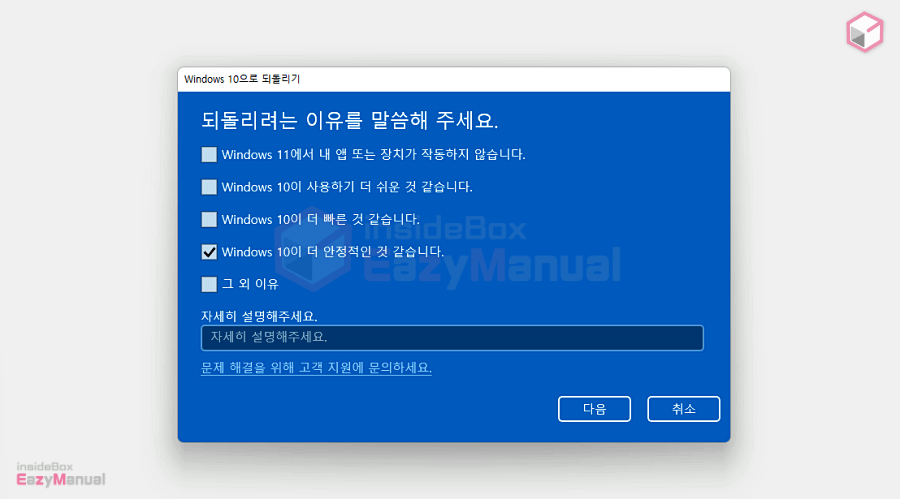
- 1 우선 Windows 10으로 되돌리기 창이 생성 되며 우선적으로 되돌리려는 이유를 하나 골라 주고 다음 단추를 탭 합니다.
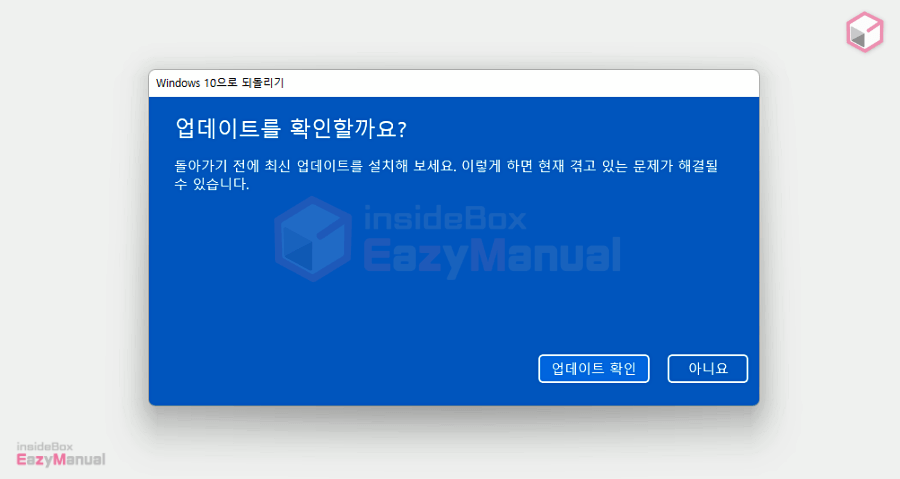
- 2 그 다음 Windows 10 으로 돌아가지 말라는 내용이 보이며 회유를 하는데요. 그냥 Windows 10 으로 다시 가고 싶다 면 아니요 단추를 탭 해 주면 되겠습니다.
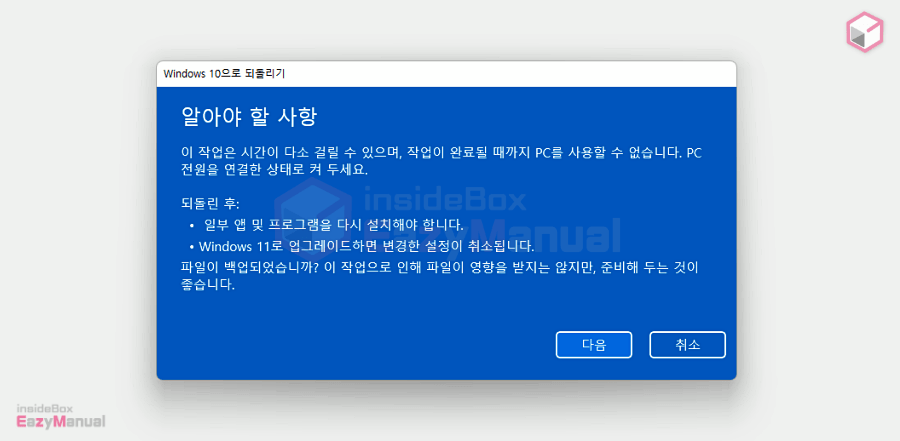
- 3 Windows 10 으로 돌아 갈 때 알아두어야 하는 사항에 대해서 안내 하는데 이 부분 도 그냥 한번 읽어 본 후 다음 단추를 눌러 진행을 합니다.
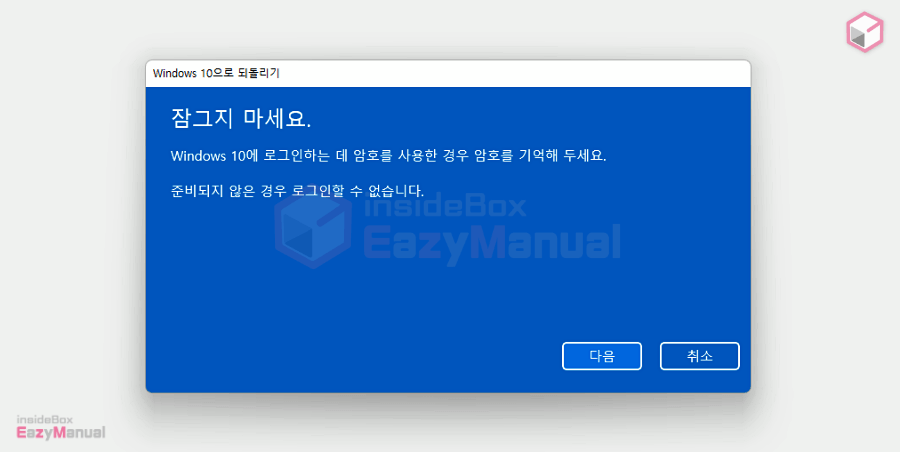
- 4 윈도우10 으로 다시 복구 한 다음 비밀 번호로 잠겨진 상태가 되니 비밀 번호를 기억 하라는 내용이 보이니 이 부분도 그냥 보고 다음 단추를 눌러 줍니다.
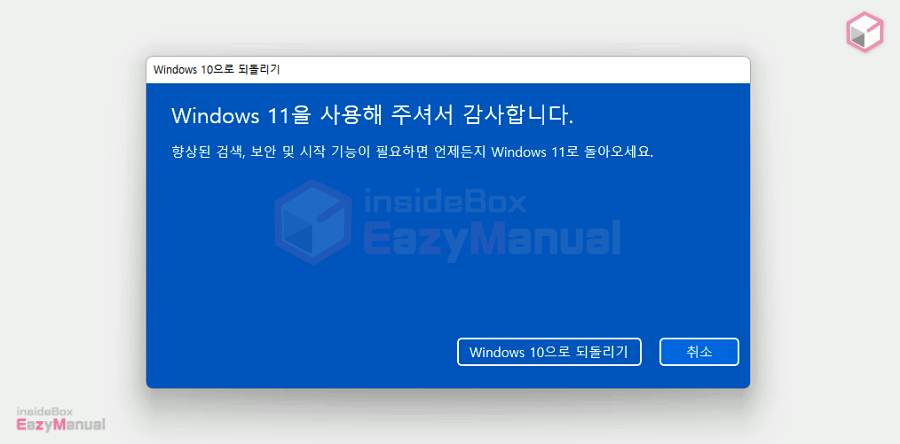
- 5 이제 Windows 10으로 되돌리기 버튼만 눌러 주게 되면 시스템이 다시 시작 되며 복원 절차가 진행 됩니다.
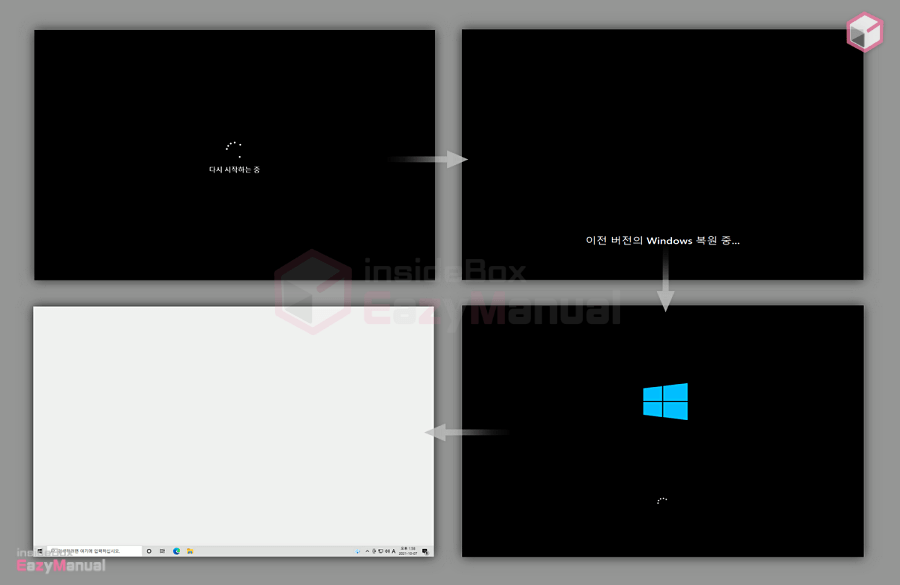
- 6 위 단계로 진행 이 되고 통상 적인 초기화 절차 보다는 빠르게 처리가 됩니다. 완료 시 까지 자동으로 알아서 진행 이 되니 그냥 기다려 줍니다. 그리고 앞서 설명 한 대로 비밀번호가 설정 된 상태 라면 입력을 해 야 정상적으로 로그인할 수 있습니다.
마무리
이와 같이 Windows 11 에서 Windows 10 으로 다시 롤백 하는 방식에 관해 알아보았 습니다.
Windows 11 로 업데이트 후 제대로 사용 하지 못 하는 상황이라면 위 단계로 롤백을 하여 다시 Windows 10 을 사용 할 수 있습니다.
그런데 문제가 하나 있네요. 이 롤백 은 공식적으로 10 일 만 지원 이 되기 때문에 호환성등을 다 체크 하기 에는 아무래도 시간이 짧을 것 입니다.
이 경우 DISM 도구를 사용 해서 윈도우10 에서 11로 롤백 할 수 있는 기간을 10일에서 60일로 연장 할 수 있으니 필요 하다 면 미리 적용 해 두시길 바랍 니다. ( 그냥 무조건 해두는 것이 좋을 것 같네요. )
감사 합니다. 오늘 여기까지 하겠습니다.