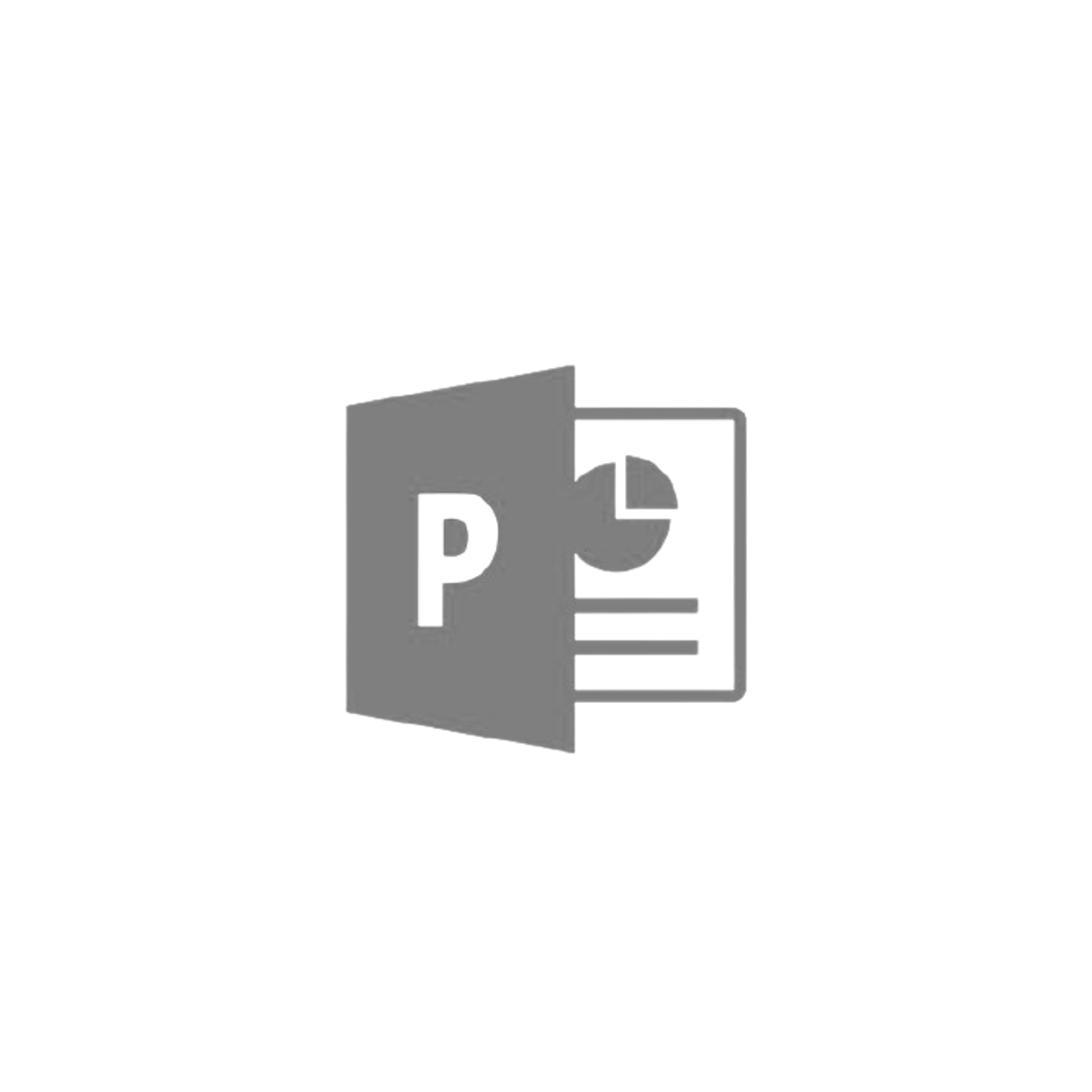슬라이드 크기를 기본적인 값으로 하지 않고 상황에 맞는 부분으로 조절을 하고 나서 사용을 많이 하고들 계실 것 입니다.
이때 사이즈를 축소 변경을 할 경우 자주 보게 되는 창이 하나 있 습니다.
최대화 / 맞춤 확인 이라는 슬라이드 사이즈 사이즈 조절을 위한 기준 을 정하는 것인데 이 내용이 정확하게 어떠한 것을 의미 하는 부분인지 모르는 분들이 적지 않습니다
그렇기에 오늘은 파워포인트에서 최대화 와 맞춤 확인 이 어떤 내용들이 포함 되어 있는지 체크를 진행 해 보겠습니다.
▌안내: 유사한 주제의 포스팅 입니다. 추가 정보가 궁금하시면 참고해 주시면되겠습니다.
ꔷ 파워포인트 PPT 이미지 사진 그림 특정 색상 투명 하게 하는 방법 투명도 조절 - insideBOX (comeinsidebox.com)
ꔷ 파워포인트 PPT 도형 과 배경 이미지 그림 사진 꽉차게 넣기 자동으로 채우는 방법 - insideBOX (comeinsidebox.com)
ꔷ 오피스 파워포인트 CTRL Z 실행 취소 최대 가능 횟수 수정 늘리는 방법 - insideBOX (comeinsidebox.com)
ꔷ 파워포인트 PPT 이미지 사진 그림 특정 색상 투명 하게 하는 방법 투명도 조절 - insideBOX (comeinsidebox.com)
☰ Contents
1. 슬라이드 크기 조절
슬라이드 크기 조절은 디자인 탭에서 설정 할 수 있 습니다.
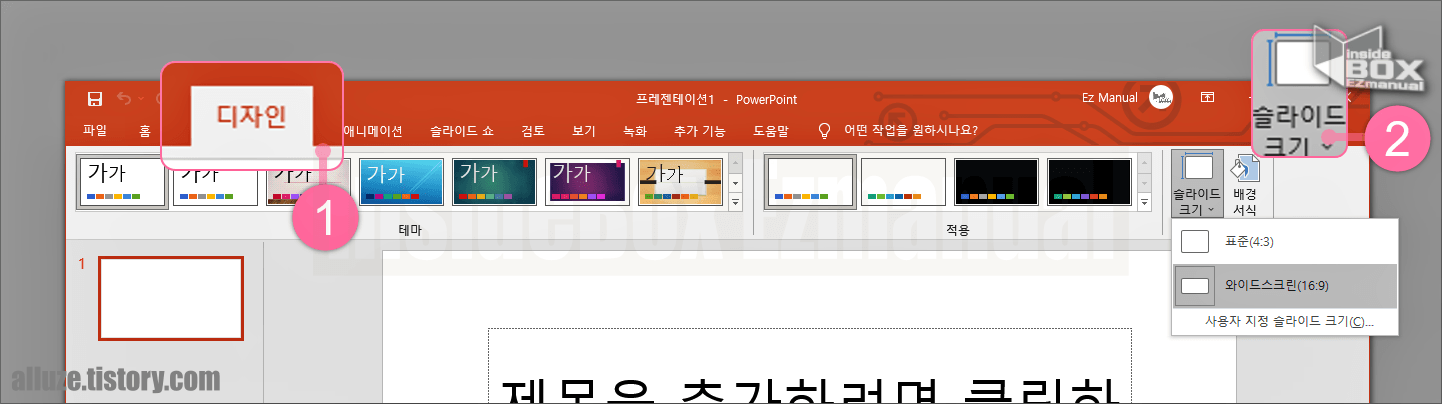
1 좌측 위에 자리 잡고 있는 디자인 ( 1 ) 탭을 선택해서 활성화 해줍니다.
2 그 다음 다시 우측 위에 자리 잡고 있는 [슬라이드 크기] ( 2 ) 아이콘 을 클릭 해줍니다.
3 추가 로 열리는 드롭다운 메뉴 에서 표준 또는 와이드스크린 을 선택이 가능 합니다.
이 처럼 슬라이드 크기를 변경(축소) 하게 되면 크기 조절 기준을 정하는 안내창을 볼 수 있 습니다.
많은 차이들이 존재 하는 것은 아니고 어렵지 않고 간단한 내용이니 짧게 관련 된 사항들을 알아 보도록 하겠습니다.
※ 사용된 프로그램 및 환경 : 윈도우11 오피스365 버전 파워포인트 2019.
1.1. 최대화
슬라이드 크기 조절시 최대화 관련된 내용을 체크 해보도록 하겠습니다.
1.1.1. 특징
기본적인 특징이 되겠습니다.
사진이 슬라이드 전체에 채워지게 됩니다.
쉽게 설명을 드리자면 상 단 과 하 단 사이즈(세로) 기준에 맞춰 지는 거라고 보시면 되겠습니다.
사진에서 좌측 과 우 측 끝 의 일부분이 사이즈를 초과 한다면 이미지 잘리는 상황이 생기게 됩니다.
1.1.2. 예시
슬라이드를 16:9 비율 에서 4:3 또는 그 보다 작은 사이즈의 크기로 줄이는 경우 사진상 좌측 과 우 측 의 위치가 잘리게 될수 있습니다
간단한 예시를 설명 드리겠습니다.
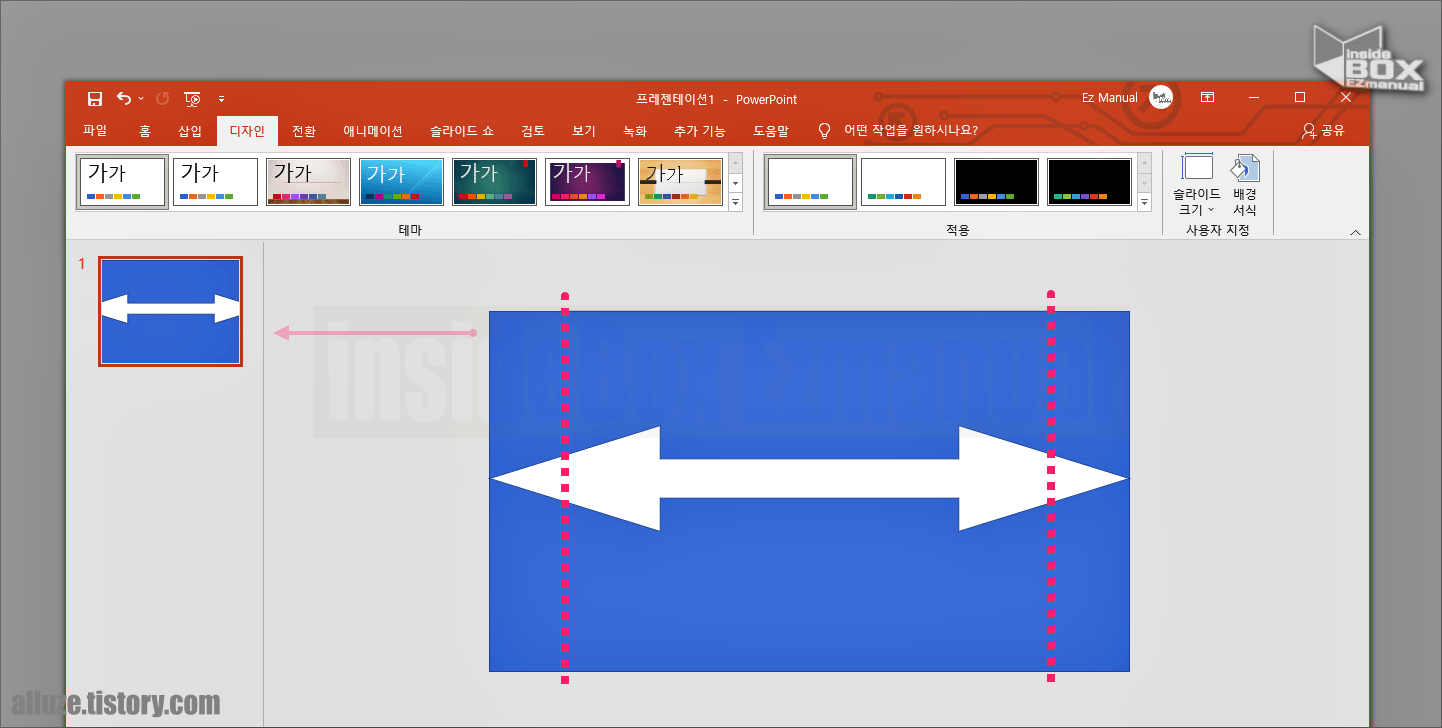
보시는 내용 과 같이 화살표 의 양 끝 잘림 을 확인 가능 합니다.
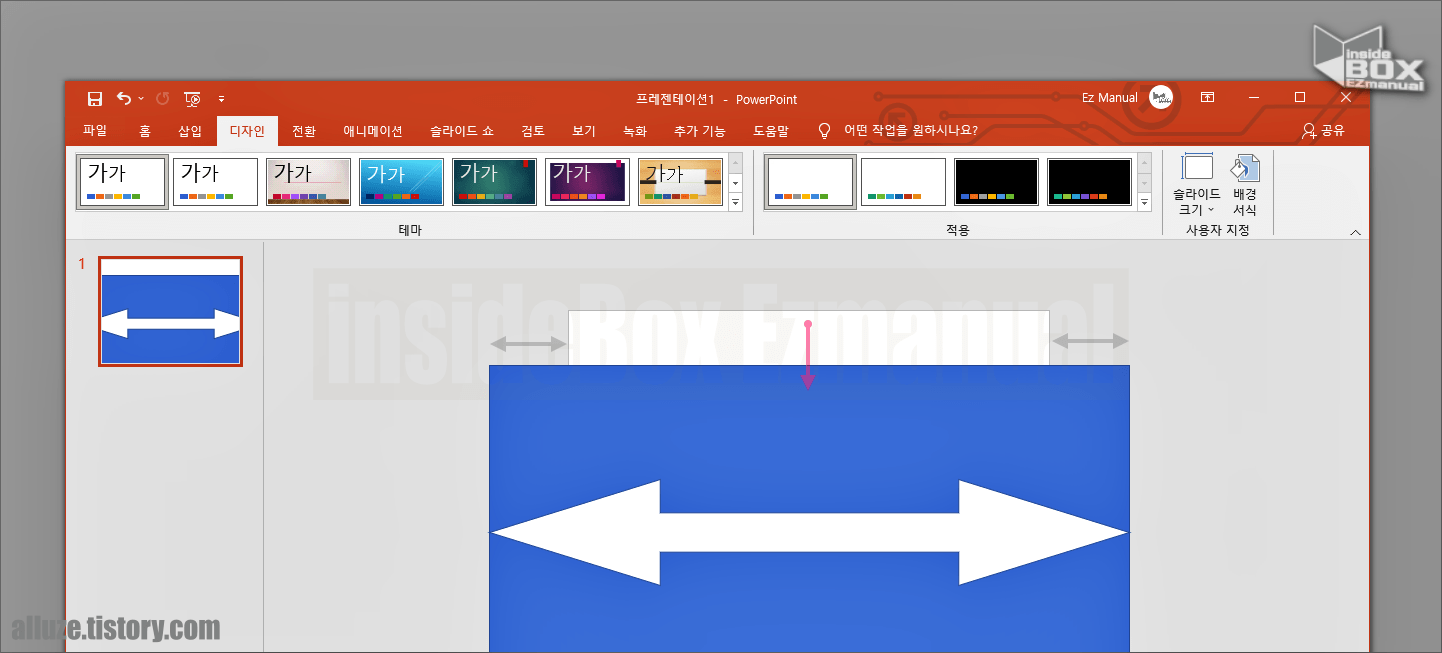
우측에 위치한 원본에서는 슬라이드 범위가 넘어가진 상태로 잘려있지 않고 온전한 상태인 것 처럼 보여지는 것 입니다.
1.1.3. 요약
슬라이드 크기 조절시 최대화를 요약 해보면
슬라이드에 삽입된 이미지 상 좌측 과 우 측 의 위치가 잘려도 관계가 없는 경우 에 사용을 하시면 좋을 것 입니다.
특정한 피사체가 아닌 배경 등 이 해당 된다고 보시면 되겠습니다.
복잡하지 않게 슬라이드를 채워야하는 경우 에 활용을 하시면 좋다고 생각을 합니다.
슬라이드 자체적인 배경 지정 등이 이부분에 포함이 된다고 생각을 합니다.
1.2. 맞춤 확인
슬라이드 크기 조절시 맞춤 확인 과 관련된 내용을 체크 해보도록 하겠습니다.
1.2.1. 특징
기본적인 특징이 되겠습니다.
사진의 원본 비율의 변경 없이 유지가 됩니다.
쉽게 설명을 드리자면 좌측 과 우 측 사이즈 (가로) 기준에 맞춰 지는 거라고 보시면 되겠습니다.
사진의 원본 비율중 긴 면을 기준으로 맞추는 것으로 사진 잘림이 발생 하지 않지만 슬라이드 에 여백등 빈공간이 발생 하게 되는 것입니다.
1.2.2. 예시
슬라이드를 16:9 비율 에서 4:3 또는 그 보다 작은 크기의 사이즈로 줄이는 경우 가로 측의 사이즈 크기가 긴 경우면 상단부와 하단부에 공백이 생기게 됩니다.
간단한 예시를 설명 드리겠습니다.
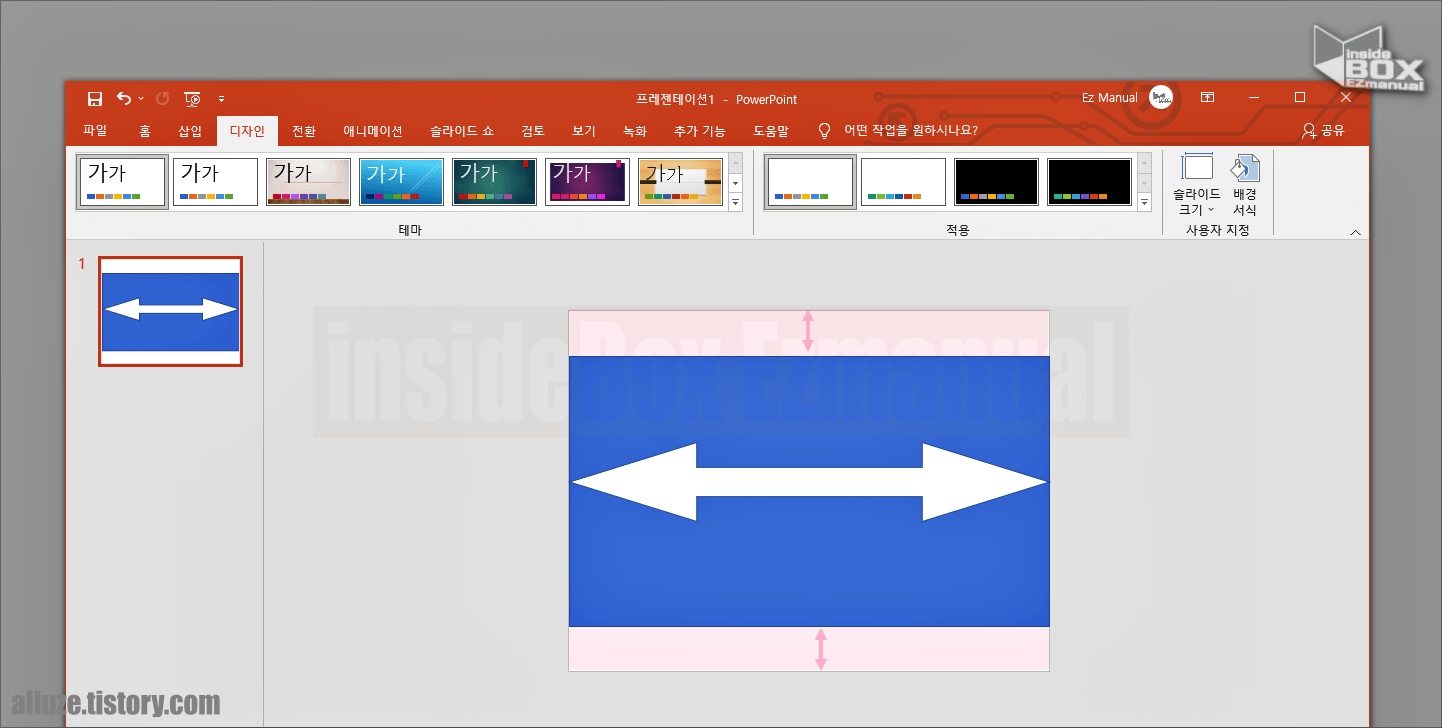
보시는 내용 과 같이 사진 의 위 아래에 공백이 발생 하는 것을 확인 가능 합니다.
우측에 위치한 원본에서는 슬라이드 범위가 넘어가진 상태로 잘려있지 않고 온전한 상태인 것 처럼 보여지는 것 입니다.
1.2.3. 요약
슬라이드 크기 조절시 맞춤 확인을 요약 해보면
슬라이드에 삽입된 이미지 상 좌측 과 우 측 의 위치가 잘리면 안되는 특정 상황의 경우 에 사용을 하시면 좋을 것 입니다.
상단부와 하단부의 여백이 상관이 없는 상황이거나 다른것으로 채울수가 있는 그런 경우 에 활용을 하시면 좋다고 생각을 합니다.
2. 마치면서
이 처럼 Pwerpoint 파워포인트 슬라이드 최대화 맞춤확인 차이 점등 다른 항목에 관해알아보았습니다.
짧게 요약 하면 최대화는 세로폭(짧은 폭) 에 기준을 두는 것이고 맞춤 확인은 가로폭(긴 폭) 에 기준을 두는 것이라고 이해를 하시면 될 듯 합니다.
이 처럼 기본적인 부분들만 이해하고 계시가면 슬라이드 편집등을 진행하실때도 도움이 되어질 것입니다.
오늘 앞에서 설명 드린 내용을 참고 하신 후 슬라이드 변경을 해보시길 바래 봅니다.
감사합니다 오늘 여기까지 하겠습니다. ・ᴥ・
3. 참고가 될만한 내용
ꔷ [Learn] - 파워포인트 값 만 붙여넣기 단축 키 및 종종 사용하는 메뉴 단축 키 등록하는 방법
ꔷ 페이지 레이아웃 변경 - PowerPoint (microsoft.com)
ㅤ
ㅤ
ㅤ
ㅤ