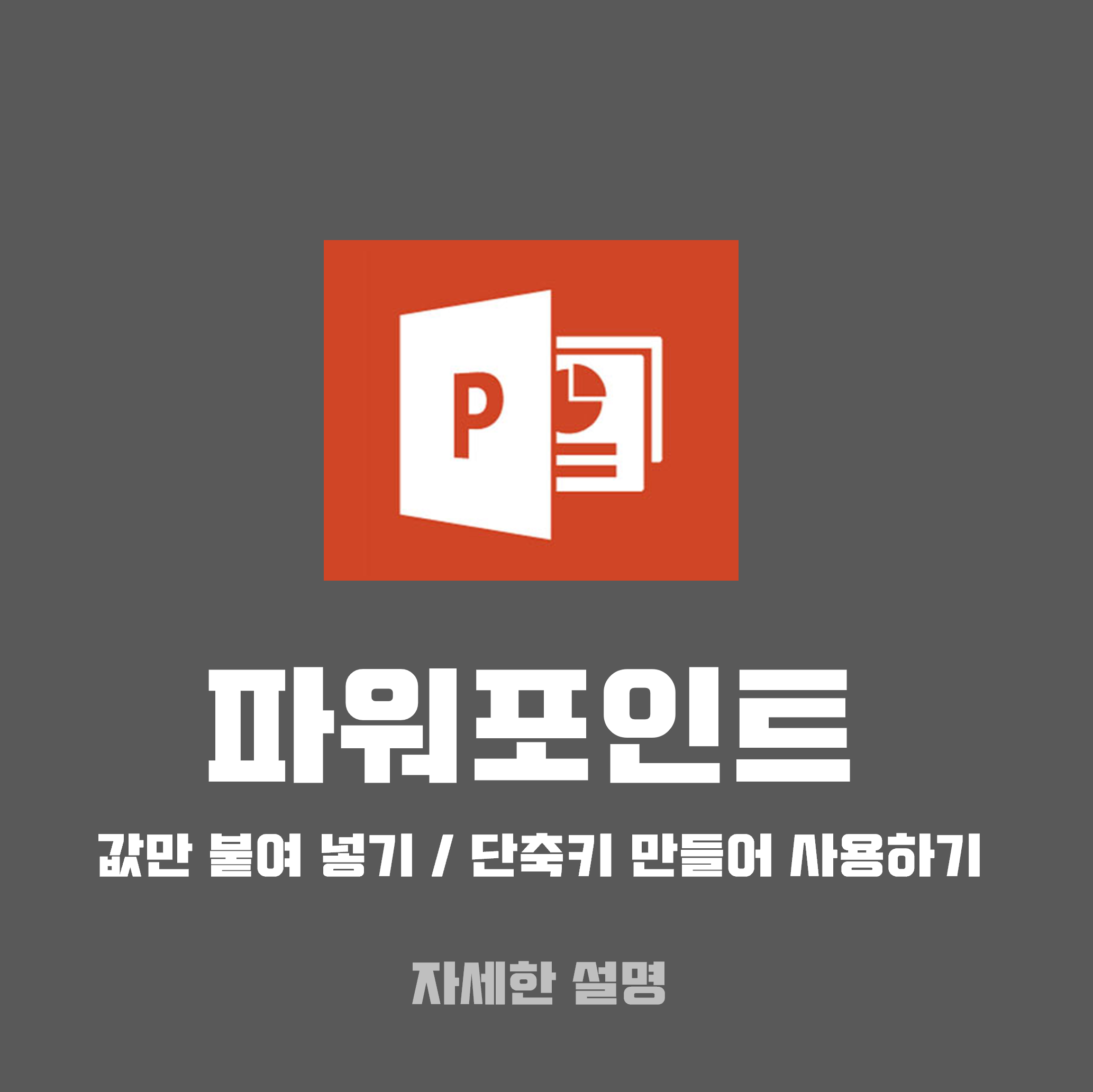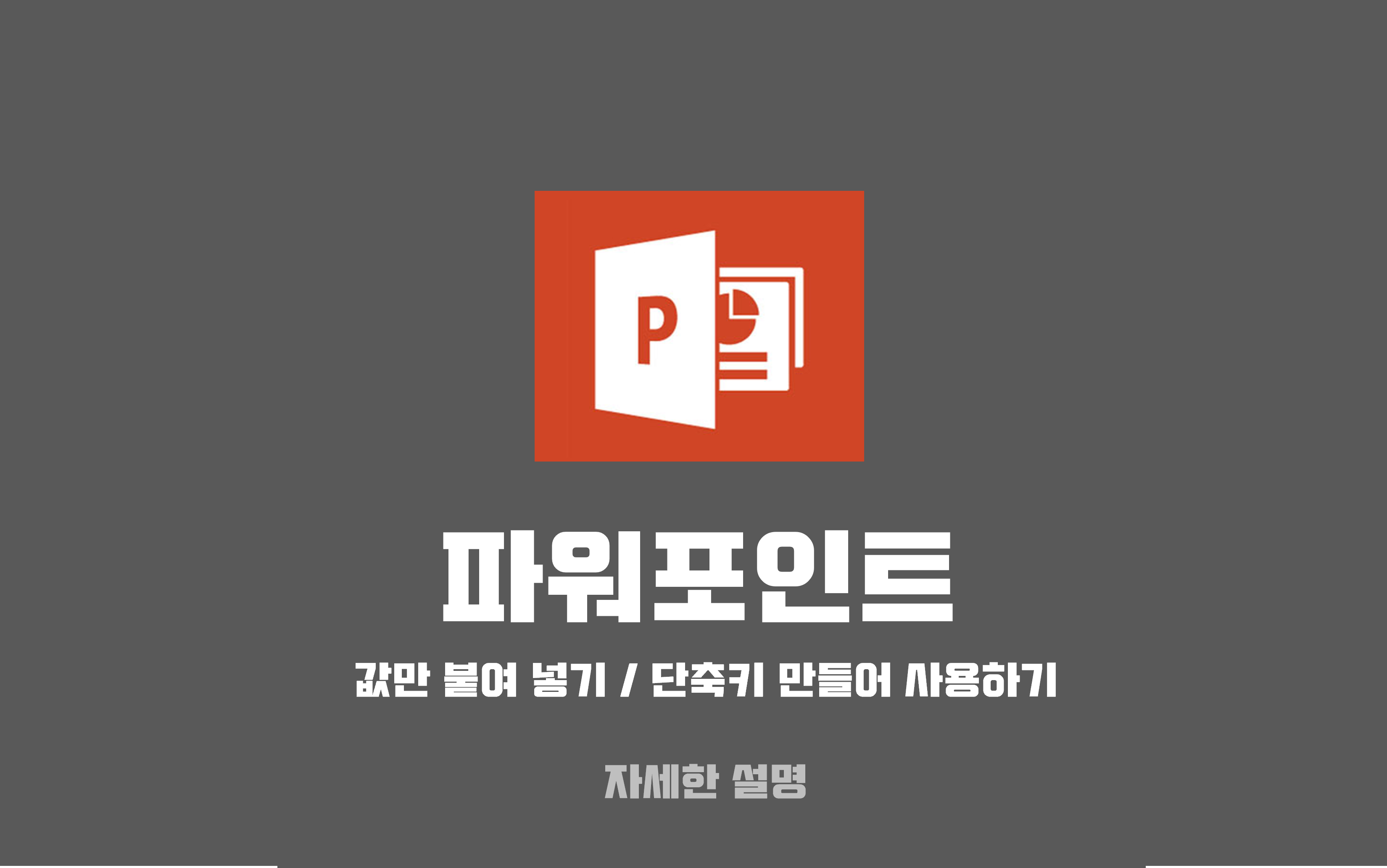통상적으로 값 만 붙여 넣기 의 단축키는 Ctrl + Shift + V 되겠습니다.
하지만 파워포인트 에서는 위 단축키가 적용 되지가 않을 것입니다.
선택하여 붙여 넣기 기능은 있으나 Ctrl + Alt + V 로 일반적인 단축키로 사용되지 않습니다.
그렇지만 이 또한 바로 붙여넣기가 실행이 진행 되는 것이 아닌 추가적인 선택 팝업 창이 뜨게 됩니다.
상당히 불편한 점이 많은것이라고 생각을 하게 될것입니다.
그렇기에 오늘은 파워포인트에서 값만 붙여넣기 하는 절차를 우선적으로 알아보고 해당 기능을 사용하기 좋고 편한 단축키로 지정해서 활용 하는 방법까지 체크 해보도록 하겠습니다.
▌안내 ᱺ 유사한 주제의 포스팅 입니다. 추가 정보가 궁금하시면 참고해 주시면되겠습니다.
ꔷ 파워 포인트 PPT 글꼴 폰트 서식 일괄 한번에 변경 수정하는 방법
ꔷ 파워포인트 수식 입력 하는 방법 과 서식 변경 기본적인 안내
ꔷ 파워포인트 PPT 이미지 사진 그림 특정 색상 투명 하게 하는 방법 투명도 조절
꠵ Contents
• 목차를 확인 후 클릭 하시면 원하는 부분으로 바로 이동이 가능합니다.
• 글이 도움이 되셨다면 공감과 댓글이 큰힘이 됩니다.
1. 파워포인트 값만 붙여넣기
위에서 짧게 설명을 드린 바 대로 선택하여 붙여 넣기 기능의 단축키는 Ctrl + Alt + V 되겠습니다.
바로 붙여 넣기 되는 것이 아니니 어떤 식으로 사용을 하는 것인지 간단하지만 한번 정리해보고 진행을 하도록 합니다.
※ 사용된 프로그램 및 환경 ᱺ 윈도우10. 오피스 365 버전 파워포인트 .
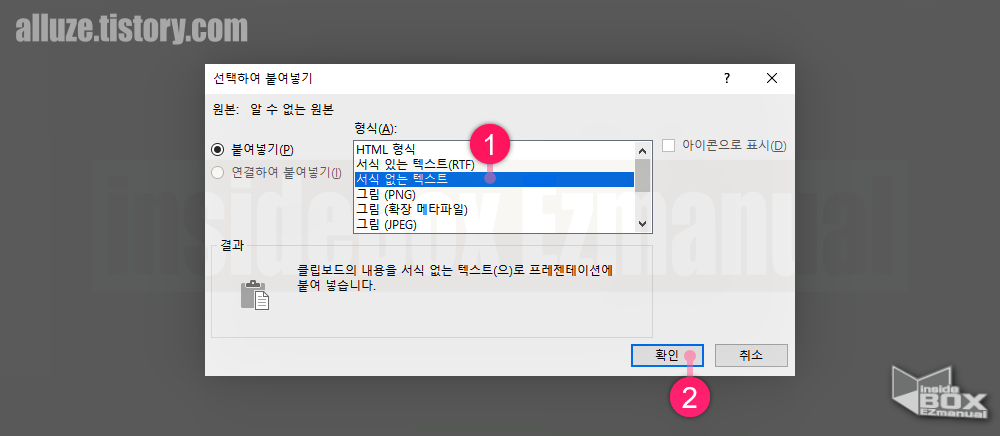
1 먼저 어딘가에 붙여 넣을 문구 복사를 진행 합니다.
2 그리고 붙여넣기 단축키 Ctrl + Alt + V 입력을 해줍니다.
3 그러면 '선택하여 붙여넣기' 라고 된 타이틀의 창 실행이 됩니다.
4 중앙에 위치한 '형식❨𝙰❩ ᱺ ' 항목 '서식 없는 텍스트' ⟮ 1 ⟯ 선택을 합니다.
5 '선택하여 붙여넣기' 실행중인 화면에서 우측 아래에 위치하고 있는 '확인' ⟮ 2 ⟯ 버튼 클릭 해줍니다.
앞서 설명 드린 방법으로 간단하지 않게 파워포인트에서 값만 붙여넣기를 하실 수가 있습니다.
▌참고 ᱺ Ctrl + V 입력을 정상적으로 한 이후 입력한 곳에 추가 선택 창이 뜨며 그곳에서도 값만 붙여넣기를 선택 후 적용 하는 것이 가능은 하지만 이또한 번거로운 부분이라고 생각을 합니다.
2. 서식없는 텍스트 붙여넣기 단축키로 사용하기
위 의 내용에서 설명드린 방법은 우리가 알던 그 간단한 붙여넣기 가 아니라고 보시면 되겠습니다.
오피스 제품에는 사용도가 높은 아니면 본인이 원하는 메뉴들을 '빠른 실행 도구' 에 등록 해서 손쉽고 빠르게 사용할수 가 있도록 해주는 기능이 기본적으로 있습니다.
ㅤ 빠른 실행 도구 모음
ㅤ 빠른 실행 도구 모음 단축 키 사용
이 처럼 두 가지 내용들을 한가지씩 정리해보도록 하겠습니다.
2.1. 빠른 실행 도구 모음
이 빠른 실행 도구에 위에서 안내드린 '서식없는 텍스트 붙여넣기' 메뉴 등록 진행 해서 사용 하실 수가 있습니다.
자세한 순서를 안내 합니다.

1 '파워포인트' 실행중인 화면에서 좌측 위에 자리 잡고 있는 ▼ ⟮ 1 ⟯ 아이콘 클릭 해줍니다.
2 컨텍스트 메뉴창 하단에 위치한 '기타 명령❨𝙼❩..' ⟮ 2 ⟯ 클릭 해줍니다.
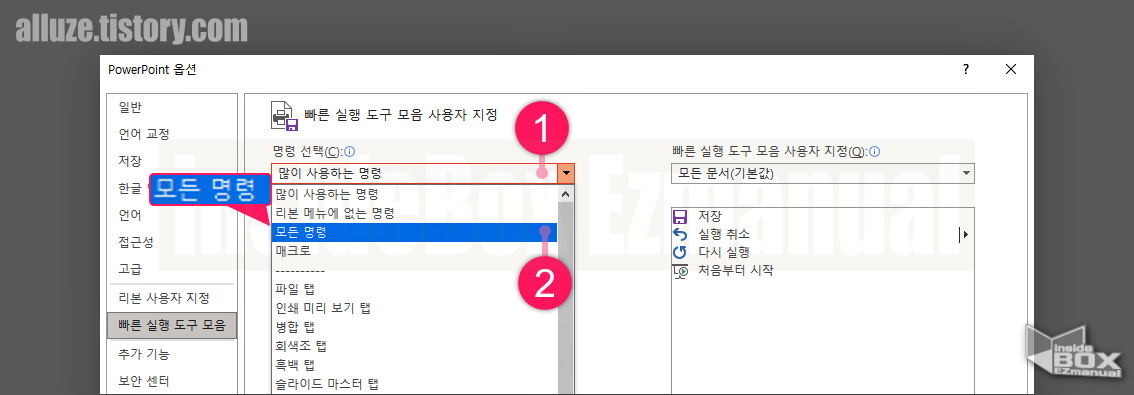
3 'PowerPoint 옵션' 이라고 된 타이틀의 창 상단에 위치한 '명령 선택❨𝙲❩' 항목 변경 합니다.
'많이 사용하는 명령' ➟ '모든 명령' 으로 변경 합니다.
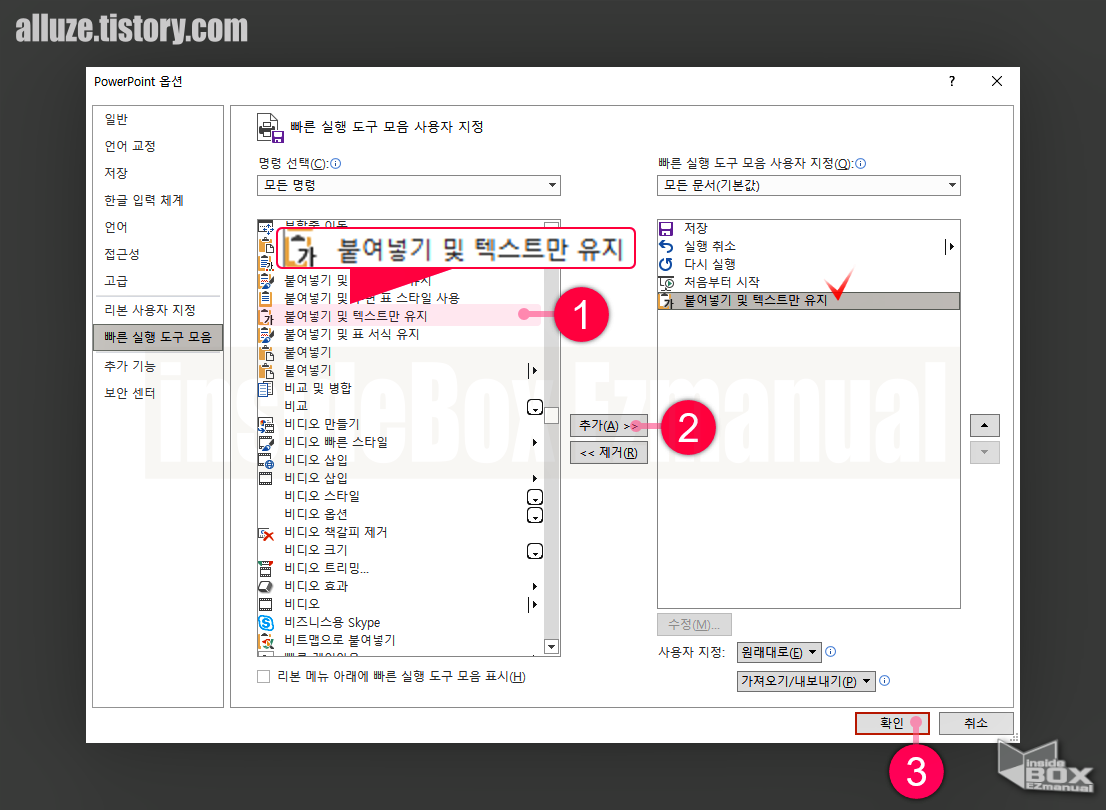
4 좌측에 위치한 명령 창에서 '붙여넣기 및 텍스트만 유지' ⟮ 1 ⟯ 항목 선택을 합니다.
5 중앙에 위치한 '추가❨𝙰❩ ❯❯' ⟮ 2 ⟯ 버튼 클릭 해줍니다.
6 '빠른 실행 도구' 등록 후 우측 아래에 위치하고 있는 '확인' ⟮ 3 ⟯ 버튼 클릭 해줍니다.
2.2. 빠른 실행 도구 모음 단축 키 사용
앞서 설명 드린 방법으로 빠른 실행 도구 모음에 '붙여넣기 및 텍스트만 유지' 명령을 등록 완료 했습니다.
빠른 실행 도구 모음의 단축키는 기본적으로 Alt + 숫자 형식으로 순서에 맞춰서 순서대로 배정이 되는 방식입니다.
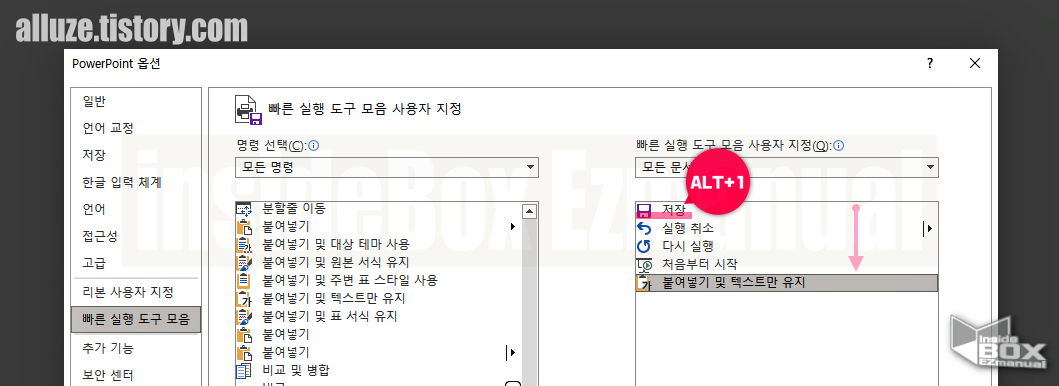
기본적으로 빠른 실행 도구 모음의 단축키는 가장 상단에 위치해 있는 명령이 Alt + 1 적용.
고로‚ 이미지 상의 '붙여넣기 및 텍스트만 유지' 명령의 단축키는 Alt + 5 자동으로 지정이 됩니다.
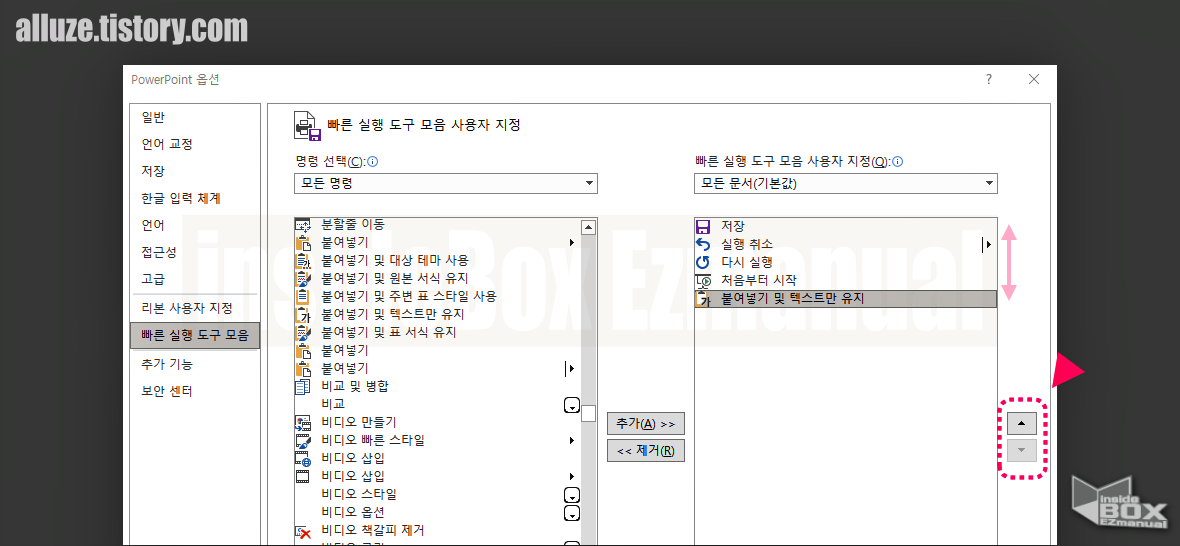
우 측 의 위치한 위/아래 '▲ / ▼' 버튼 으로 도구 모음의 순서 변경 하실 수가 있습니다.
3. 마치면서
이 처럼 파워포인트 에서 값 만 붙여넣기 단축 키 가 무엇인지 그리고 종종 사용하는 메뉴를 단축 키 에 등록 하는 세부 방법에 관해 체크 해 보았습니다.
필자는 이 값 붙어넣기 ❨붙여넣기 및 텍스트만 유지❩ 기능을 상당히 종종 사용해서 등록 하여 잘 사용해 오고 있습니다.
이 기능을 몰랐던 분들께서는 적용을 해서 이용을 해보시기를 권장 합니다.
감사합니다 오늘 여기까지 하겠습니다. : )
4. 참고가 될만한 내용
ꔷ [Learn] - 파워포인트 PPT 에 글꼴 폰트 포함해서 저장 공유 하는 방법 그대로 유지
파워포인트 PPT 에 글꼴 폰트 포함해서 저장 공유 하는 방법 그대로 유지
파워포인트는 프로그램 특성 상 여러 사람에게 공유 되어지는 성향이 크다고 생각을 합니다᎐ 그렇기 때문에 보기좋게 만들고 나서 다른 이에게 파 일을 전송 한 상황에서 전반적인 부분은 문
alluze.tistory.com