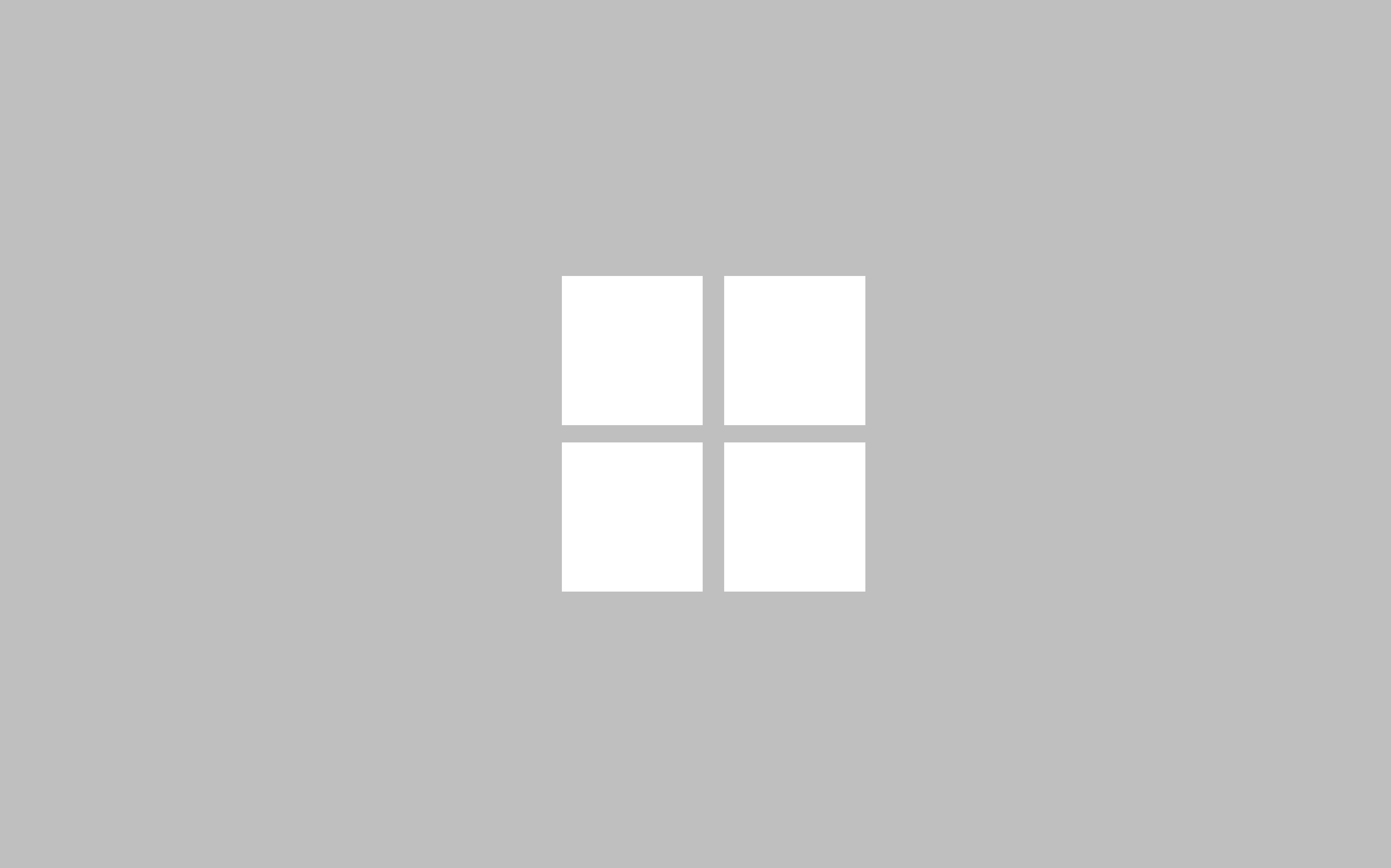윈도우Windows 운영체제를 사용 하다 보면 여러가지 사용 문제나 오류 문제가 발생 할 수 있 습니다.
이 때 이런 오류를 해결하기 위한 첫 단계가 아마도 안전 모드로 부팅해 보 는 것이라고 보면 되겠습니다.
그래서 오늘은 윈도우 Windows 11 을 기준으로 안전 모드로 진입 하는 방법 다섯 가지 를 알아보도록 하겠습니다.
▌안내: 유사한 주제의 포스팅 입니다. 추가 정보가 궁금하시면 참고해 주시면되겠습니다.
ꔷ 레지스트리 (Registry)란 무엇이며 레지스트리 편집기를 사용하는 방법 정리
ꔷ 윈도우11 실행 창 Run Command 활성화하고 사용하는 기본 방법
ꔷ 윈도우 로컬 그룹 정책기 (gpedit.msc) 설치 하는 방법
ꔷ 윈도우10 재설치 없이 Legacy BIOS 모드에서 UEFI 전환 하는 방법
1. 안전모드 진입
안전모드라는 것은 마이크로소프트 윈도우 또는 맥등 몇몇 컴퓨터 운영 체제를 진단하기 위한 모드 라고 보시면 됩니다. 운영 체제 에 이상이 생겼을 때 주로 실행이 되어집니다.
안전 모드로 부팅되는 주요 이유로는 오류 상태 1 에서 일반 모드로 부팅하는 경우에 실행이 되어집니다.
윈도우11 에서 안전 모드로 진입 하는 방법은 다양합니다.
기존 윈도우10 에서 사용하던 방법들과 동일 하니 이점을 참고 해주시기 바랍니다.
※ 사용된 프로그램 및 환경 : 윈도우11.
1.1. 시스템 구성
윈도우 시스템 구성 (System Configuration) 의 부팅 옵션을 통해 안전 모드로 진입 할 수 있 습니다.
진입 방법을 설명 드리겠습니다.
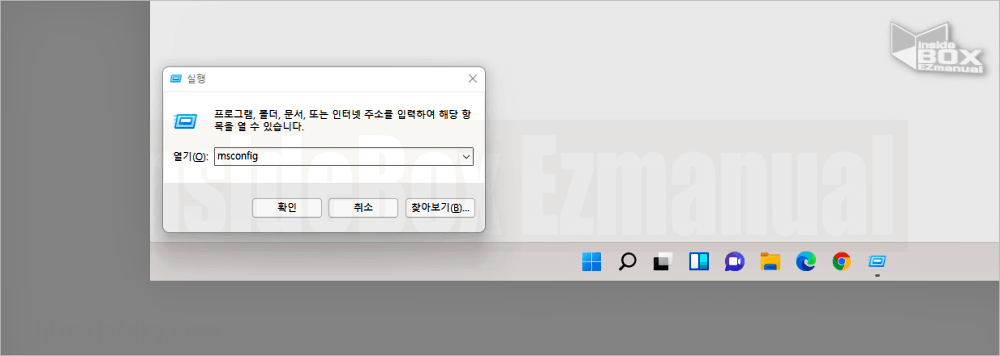
- 1 먼저 실행창을 활성화 후 msconfig 를 입력 한 다음 Enter 또는 [확인] 버튼을 클릭 해줍니다.
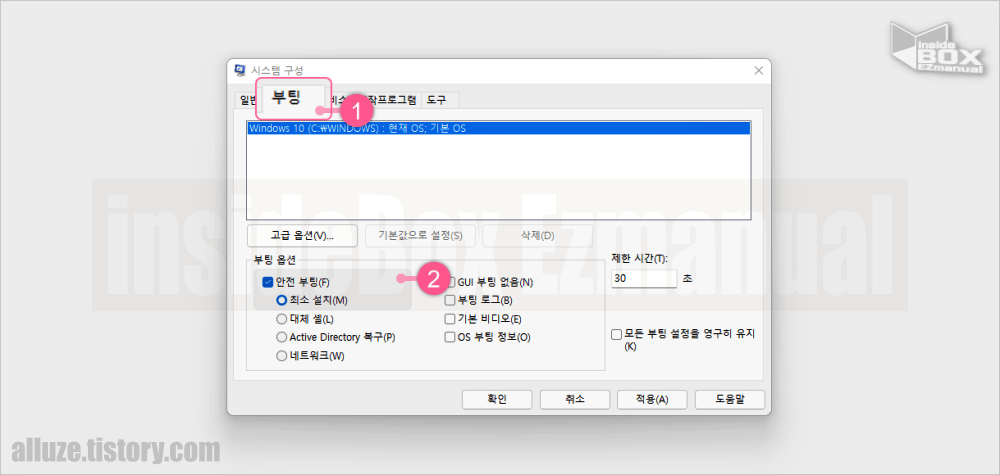
- 2 그 다음 시스템 구성 설정 메뉴 창에서 상단에 위치한 [부팅] ( 1 ) 탭을 선택해서 활성화 해줍니다.
- 3 좌측에 위치한 [부팅 옵션] 의 [안전 부팅(F)] ( 2 ) 에 체크 진행 합니다. 아래 옵션 중 원하는 항목을 선택 합니다.
- 최소 설치 : 일반적인 안전모드기능을 사용해야 하는 경우
- 대체 셀 : 명령 프롬포트 형태의 안전모드를 사용해야 하는 경우
- Active Directory 복구 : Active Directory 서비스 실행를 사용해야 하는 경우
- 네트워크 : 일반적인 안전모드에 추가적으로 네트워크기능 을사용해야 하는 경우 발생할수 있습니다.
- 4 그 다음 하단에 위치한 [적용(A)] 과 [확인] 버튼을 순서대로 클릭 해줍니다.

- 5 시스템 구성 이라고 표기된 추가 생성되는 안내창에서 컴퓨터 다시 시작 관련 안내 확인 후 안전 모드 진행을 바로 진행 해야 하는 경우 좌측에 위치한 [다시 시작(R)]버튼을 클릭 해줍니다.
▌참고: 안전 부팅이 체크 된 경우 부팅 시 마다 무조건 안전 모드로 진입 하니 사용 후 위 설정 내용을 체크 진행을 해제 해야 합니다.
1.2. 시작설정
Windows 설정의 시작 설정 항목 고급 시작 옵션 기능을 통해 안전 모드로 부팅 진행이 가능합니다.
실행 하는 법을 정리 해 드리도록 하겠습니다 .
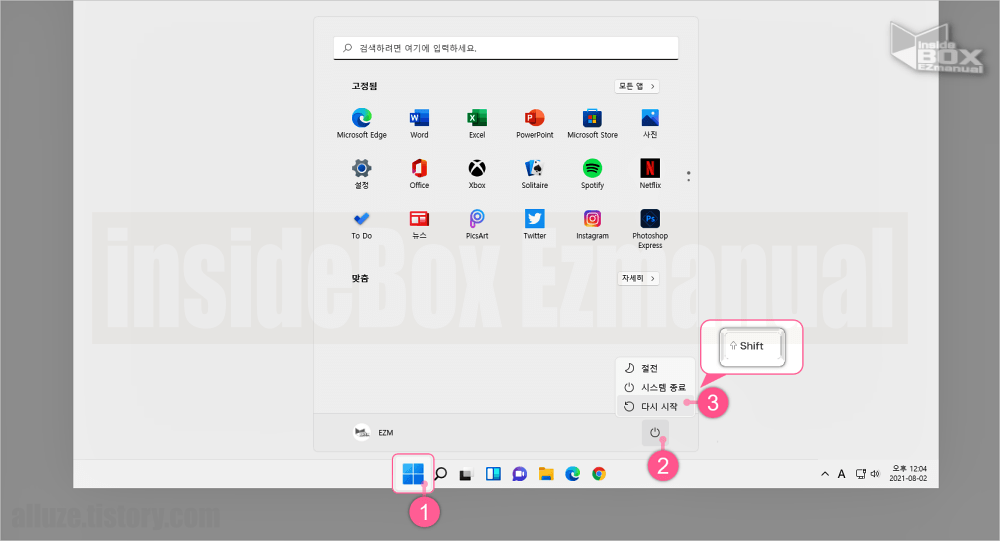
- 1 먼저 작업표시줄의 윈도우 로고
 ( 1 ) 버튼을 클릭 해줍니다.
( 1 ) 버튼을 클릭 해줍니다. - 2 그 다음 시작 메뉴 우측 아래에 위치하고 있는 전원 아이콘
 ( 2 ) 을 클릭 해줍니다.
( 2 ) 을 클릭 해줍니다. - 3 Shift 키를 누른 상태로 [다시 시작]
 ( 3 ) 메뉴를 클릭 해줍니다.
( 3 ) 메뉴를 클릭 해줍니다.
▌참고: 아래에 순서로 경로 이동 하게되면 동일하게 복구 부팅 진행이 가능합니다.
ꔷ Windows 설정  > 시스템 > 복구 > 복구 옵션 > 고급 시작 옵션 > 지금 다시 시작
> 시스템 > 복구 > 복구 옵션 > 고급 시작 옵션 > 지금 다시 시작
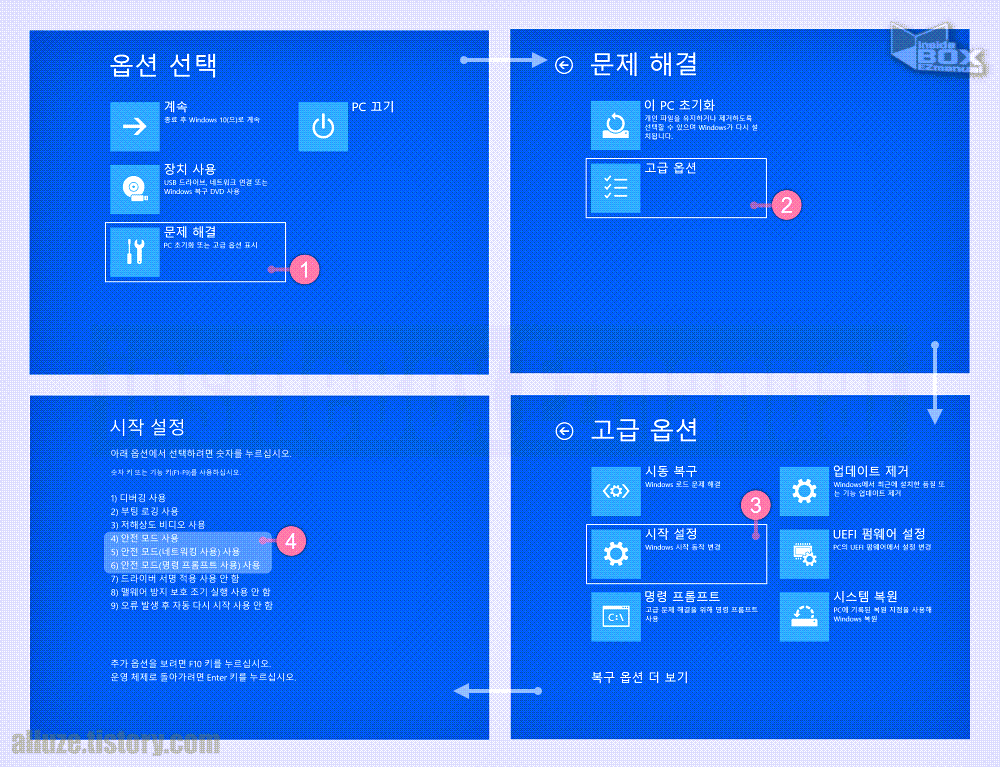
- 4 옵션 선택 창에서[문제 해결] ( 1 ) 을 클릭 해줍니다.
- 5 문제 해결 창에서[고급 옵션] ( 2 ) 을 클릭 해줍니다.
- 6 고급 옵션 창에서[시작 설정] ( 3 ) 을 클릭 해줍니다.
- 7 시작 설정에서 아래 중 한 가지 옵션 ( 4 ) 을 선택 합니다.
- 안전 모드 사용.
- 안전 모드(네트워킹 사용) 사용.
- 안전 모드(명령 프롬프트 사용)사용.
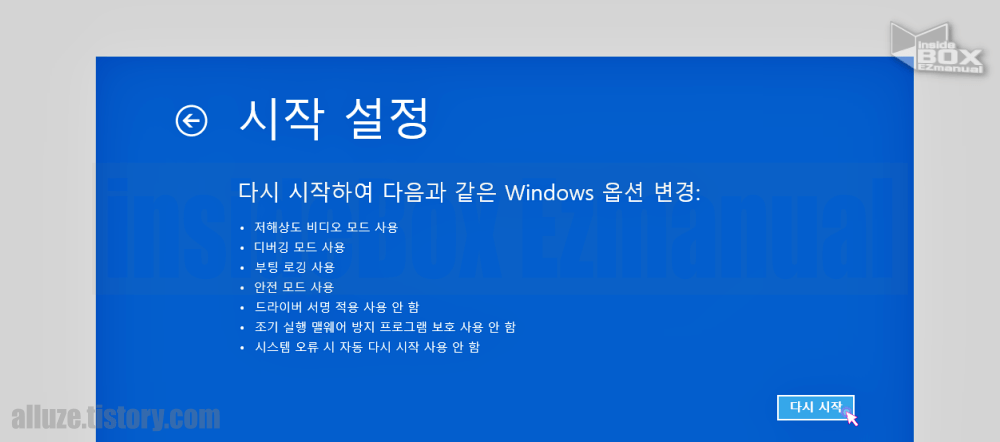
- 8 시작 설정 창에서[다시 시작] 을 탭하게 되면 재부팅 되면서 안전모드로 진입이 가능 합니다.
1.3. 명령 프롬프트
윈도우 Windows 의 명령프롬프트  를 통해 안전 모드로 진입할수 가 있 습니다.
를 통해 안전 모드로 진입할수 가 있 습니다.
명령 프롬프트는 관리자 모드로 실행 해야 하며 적용 하는 법을 정리 해 드리도록 하겠습니다 .
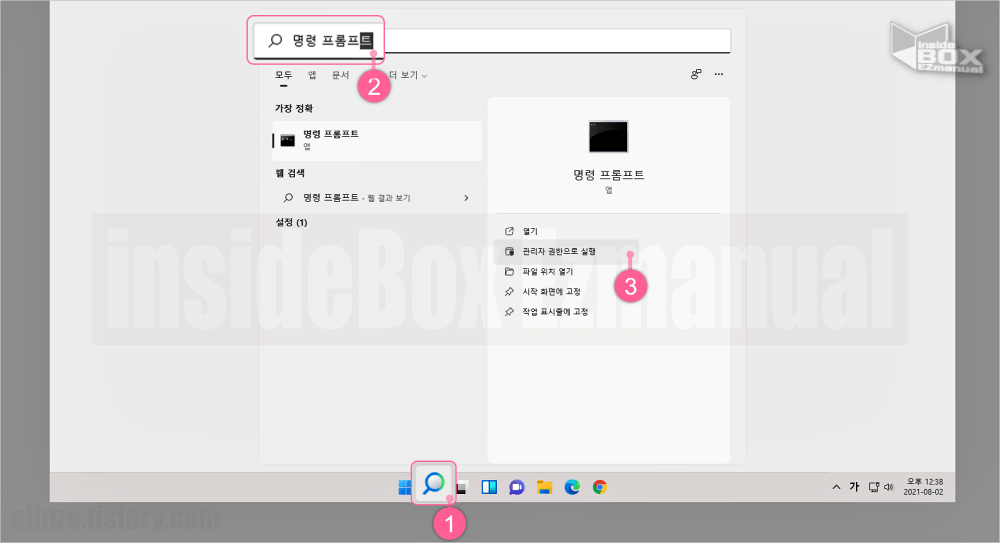
- 1 먼저 명령 프롬프트를 관리자 권한으로 실행 해줍니다.
- 1 작업표시줄 검색 아이콘
 ( 1 ) 을 클릭 해줍니다.
( 1 ) 을 클릭 해줍니다. - 2 상단에 위치한 검색어를 입력 할 수 있는 입력 란에 명령 프롬프트 라고 입력 해줍니다.
- 3 우측에 위치한 [관리자 권한으로 실행] ( 3 ) 링크를 클릭 해줍니다.
- 1 작업표시줄 검색 아이콘
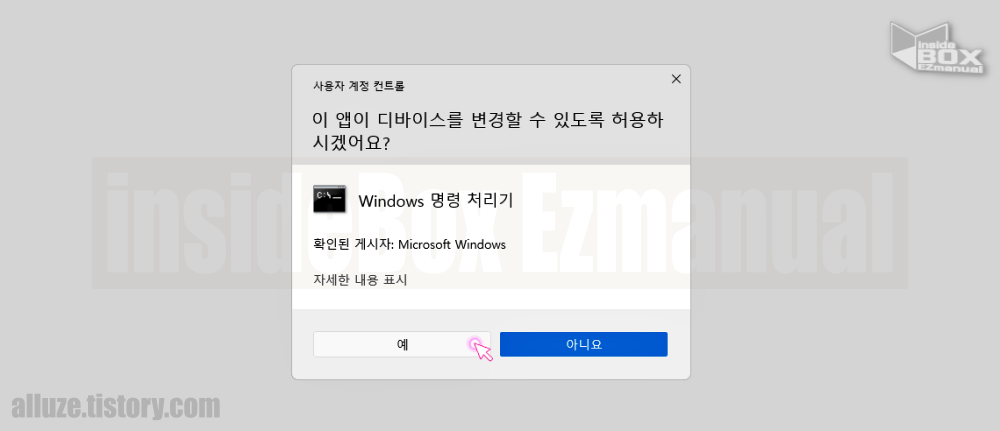
- 2 그 다음 [사용자 계정 컨트롤] 실행중인 창에서 변경을 허용 할지에 관한 관련 안내 문구 들을 한번 체크 진행 한 후 하단에 위치한 [예] 버튼을 클릭 해줍니다.
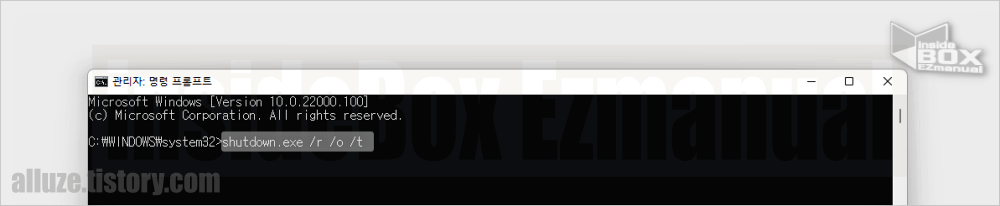
- 3 명령 프롬프트에서 하단의 명령어를 입력을 진행 한 다음 안전 모드로 부팅 할수 있습니다.
shutdown.exe /r /o /t1.4. F8 연타
윈도우는 본래 부팅 시 F8 키 연타 입력을 통한2 안전 모드 진입이 가능했었으나 윈도우10은 F8 키 를 연타로 입력 해도 안전 모드로 진입할 수 있는 창이 나타나지 않고 그냥 일반 모드로 부팅됩니다. 정확히는 F8 키를 눌러 안전 모드로 진입할 수 있는 부팅 옵션 기능이 꺼져 있기 때문입니다.
그래서 이 기능을 다시 사용할 수 있도록 활성화 시켜주려면 아래에 안내드리는 절차를 따라 주시면 되겠습니다.
1.4.1. 활성화 방법
F8 키 연타 기능을 활성화 할 수 있는 방법은 명령 프롬프트에서 부트 메뉴를 이전 방식으로 전환 해서 사용 할 수 있습니다.

- 1 먼저 위 의 내용에서 설명드린 방법으로 명령 프롬프트를 관리자 권한으로 실행 해줍니다.
- 2 그 다음 명령 프롬프트에서 아래 명령어 입력을 진행 하게 되면 안전 모드를 선택 할 수 있는 부팅 옵션을 확인 가능 합니다.
bcdedit /set {default} bootmenupolicy legacy1.4.2. 비활성화 방법
F8 키 연타 기능을 사용 하지 않는 이전 상태로 돌리고자 하는 경우 다시 명령 프롬프트에서 아래 안내 드리는 절차에 따라 해당 명령을 사용하여 원상태로 복원 할 수 있습니다.
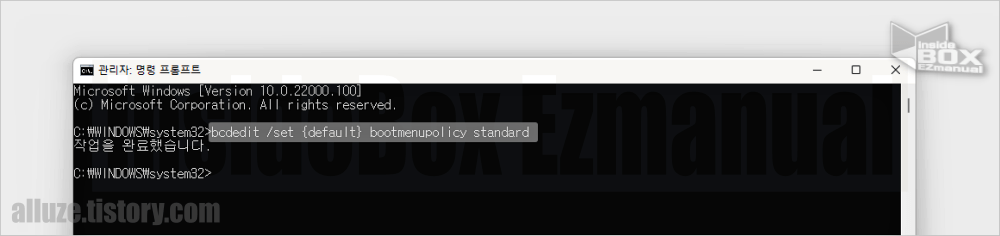
- 1 먼저 명령 프롬프트를 관리자 권한으로 실행 해줍니다.
- 2 그 다음 명령 프롬프트에서 아래 명령어 입력을 진행 하게 되면 원래 상태로 부팅 옵션 비활성화적용 할수 있습니다.
bcdedit /set {default} bootmenupolicy standard1.5. 비정상적인 종료 3회 후 안전모드 자동실행
위에서 설명 드린 방법은 윈도우가 정상적으로 실행 될때 할 수 있는 조치 들입니다.
윈도우가 정상모드로 전혀 진입이 안되는 상황에서는 위 안내드린 방법으로 접근이 불가능 할 것입니다.
이런 경우에는, 윈도우 자체적으로 비정상 종료3 회 가 되도록 의도적으로 작업을 하게 되면 자동으로 안전 모드 부팅으로 진입이 됩니다.
이 점을 이용해서 정상 모드 실행 안되는 경우에도 안전 모드로 진입 할 수 있 습니다.
- 비정상적인 종료를 하는 방법은 아래의 절차대로 반복 하시면 됩니다.
- 1 컴퓨터 전원을 ON.
- 2 컴퓨터 켜진 상태에서 전원 버튼을 바로 눌러 컴퓨터 전원을 OFF합니다.
- 3 이 작업을 3회 반복합니다.
2. 마치면서
이렇게 윈도우11 에서 안전 모드 로 부팅 하는 세부 방법에 관해 체크 해 보았습니다.
다양한 방법들로 안전모드로 진입이 가능 하니 본인에게 맞는 방법을 활용 하여 사용 해보시길 바랍니다.
감사합니다 오늘 여기까지 하겠습니다. ・ᴥ・
3. 참고가 될만한 내용
ꔷ [Tip & Review] - 윈도우 10 오류 발생 손상 파 일 발견 시 오류 체크 무결성 검사하는 방법
ꔷ [Tip & Review] - 윈도우10 업데이트 무한 로딩 오류 충돌 해결 하는 방법