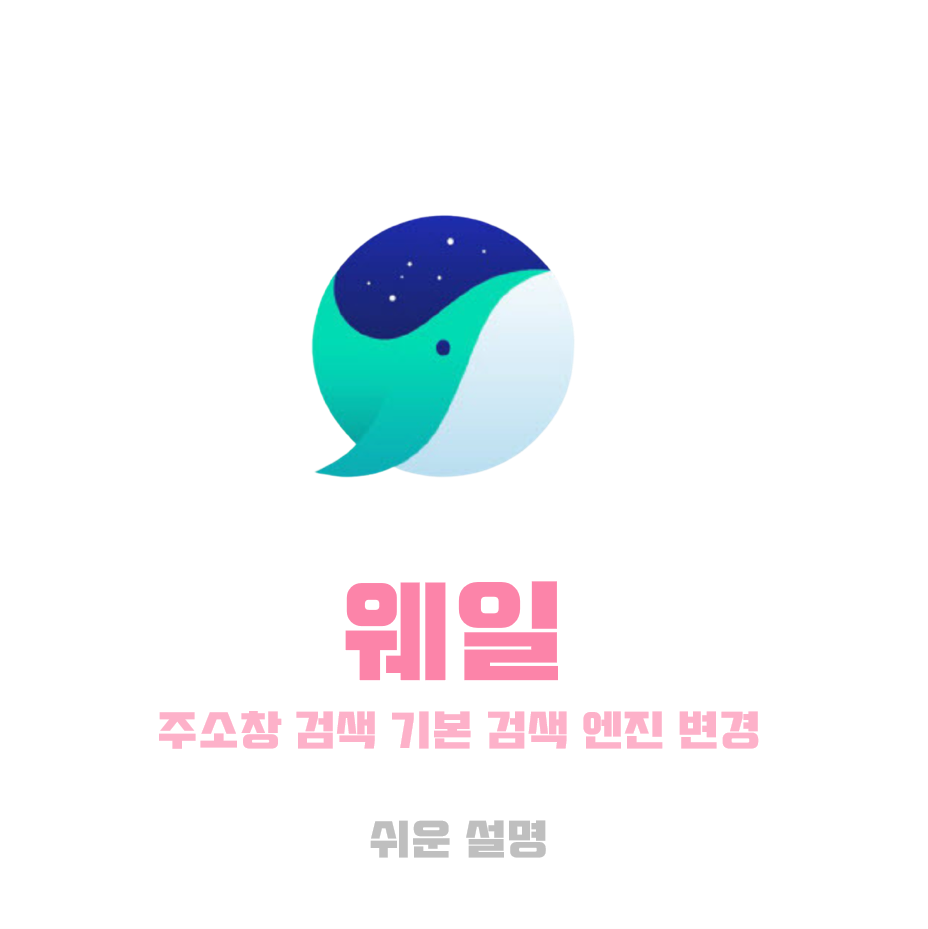
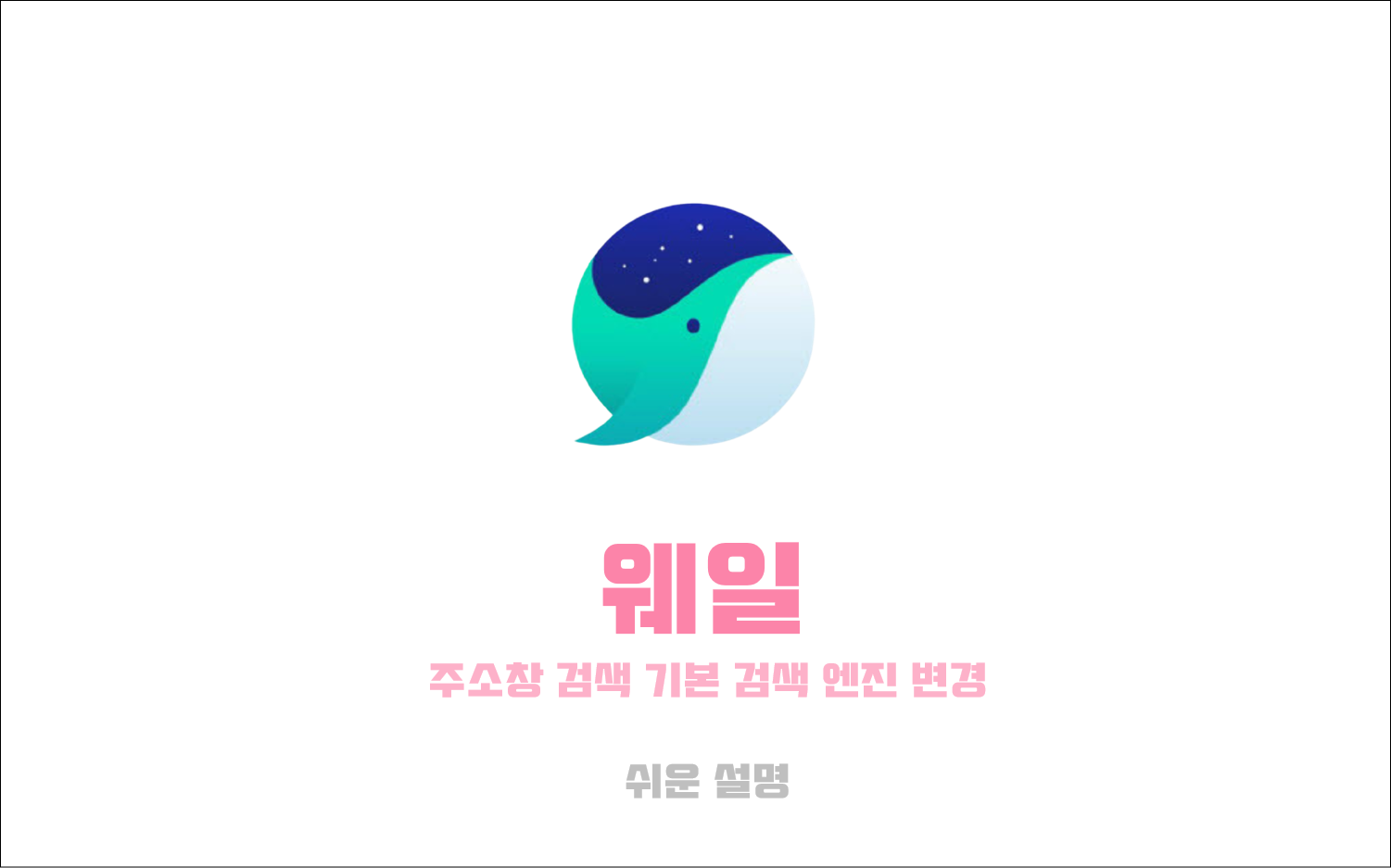
네이버 웨일 뿐아니라 브라우저에서는 통상적으로 주소창검색을 지원을 하고 있습니다.
그렇게 되서 주소창에 입력 하면 자동으로 지정된 검색 엔진으로 검색결과를 보여주게 됩니다.
주관적인 생각으로 살짝 전문적인 내용의 검색은 𝗚𝗼𝗼𝗴𝗹𝗲 을 활용하며 캐쥬얼한 내용은 네이버 검색창을 사용하고 있는 중입니다.
네이버에서는 우리나라의 특화되어진 여러가지 다양한 서비스들을 많이 활용하고 있어 시작 페이지는 네이버를 사용하지만 ‚ 검색은 구글로 하게되는 상황이 적지 않습니다.
웨일 브라우저에서는 이런 네이버의 특성과 기존 크로미움 브라우저 의 결합으로 살짝 다양한 국내 환경에 최적화된 기능들을 여러가지 제공 하고 있는 중입니다.
이럴때 웨일 브라우저의 주소창과 관련된 서비스들을 잘활용한다면 살짝 어렵지 않게 여러가지 검색 엔진의 결과 정보를 얻을수가 있는 것입니다.
그렇게 되서 이 부분 과 관련된 내용을 설명 드리겠습니다.
▌안내 ᱺ 유사한 주제의 포스팅 입니다. 추가 정보가 궁금하시면 참고 바랍니다.
ꔷ 특정 사이트를 기본 브라우저가 아닌 다른 브라우저로 실행하는 방법
[ TOC ]
• 목차를 확인 후 클릭 하시면 원하는 부분으로 바로 이동이 가능합니다.
• 글이 도움이 되셨다면 공감과 댓글이 큰힘이 됩니다.
𝟣. 주소창 검색 메 뉴 진입 방법
웨일 에서 주소창 관련 설정 메 뉴로 진입 하는 방법은 아래 두 가지 방식 중 한 가지 절차를 수행 해줍니다.
※ 사용된 프로그램 및 환경 ᱺ 윈도우𝟣𝟢. 네이버 웨일 𝗩𝗲𝗿𝘀𝗶𝗼𝗻 𝟤.𝟫.𝟣𝟣𝟪.𝟣𝟨 ❨𝟨𝟦-𝗯𝗶𝘁❩.
𝟣.𝟣. 웨일 설정 진입
웨일의 주소창 설정 은 일 반 적인메인 설정에서 진입이 되어집니다.
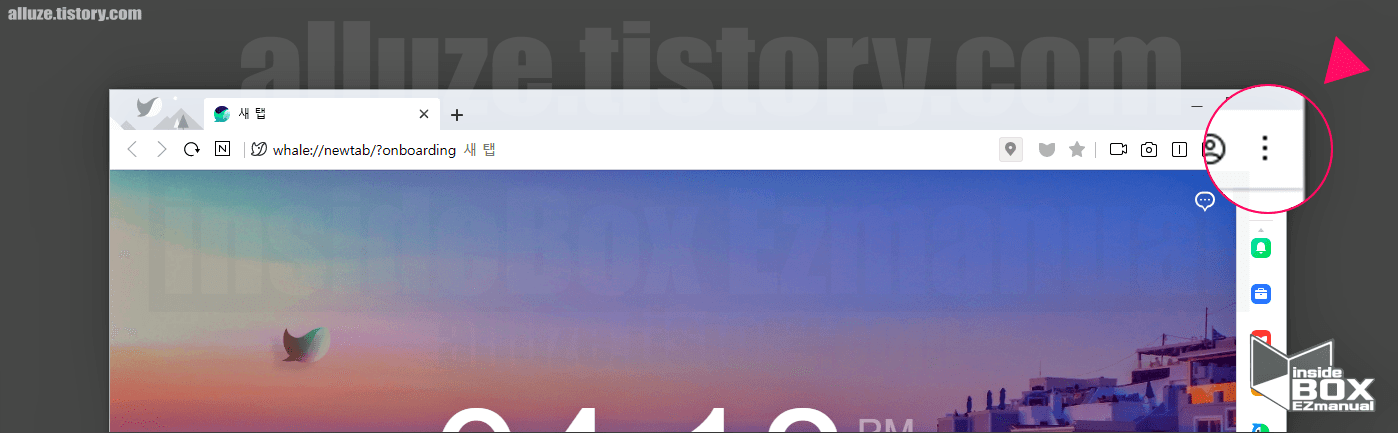
1 우측 윗쪽에 위치한 점𝟥개 ՛⁝՛ 아이콘 부분을 탭 해줍니다.
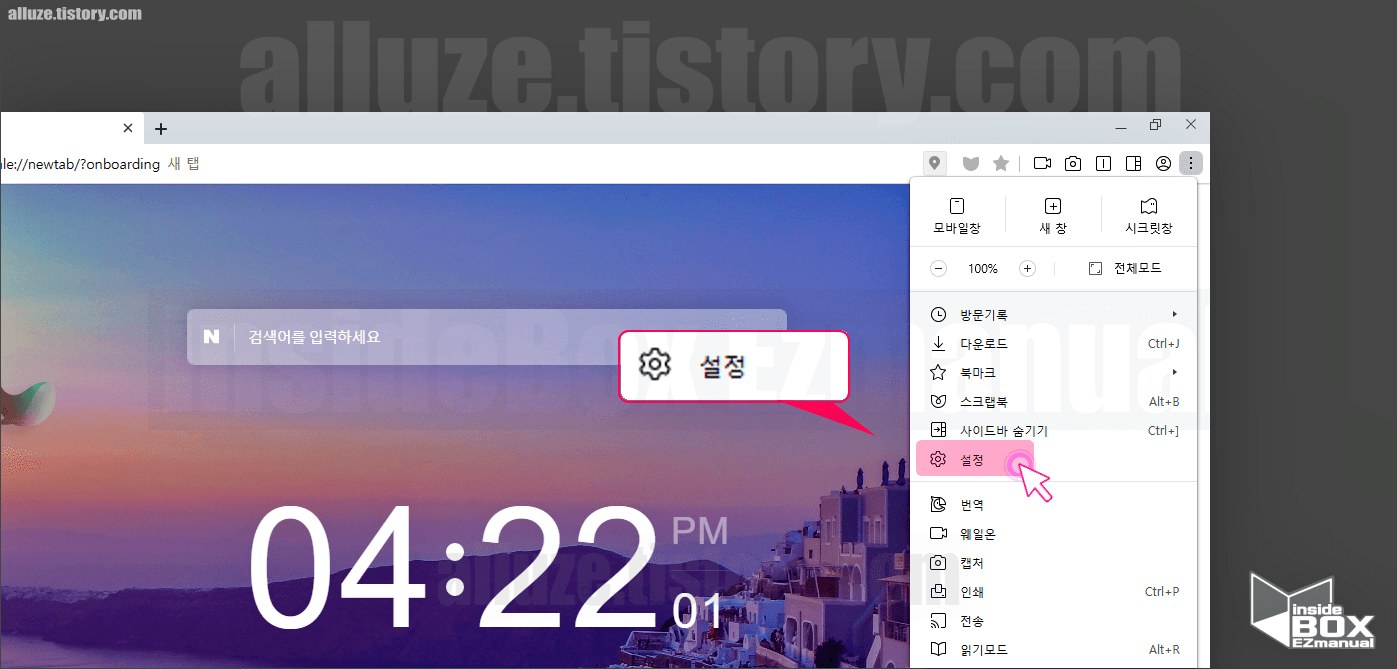
2 컨텍스트 메뉴창 중앙에 위치한 ՛설정՛ 부분을 탭 해줍니다.
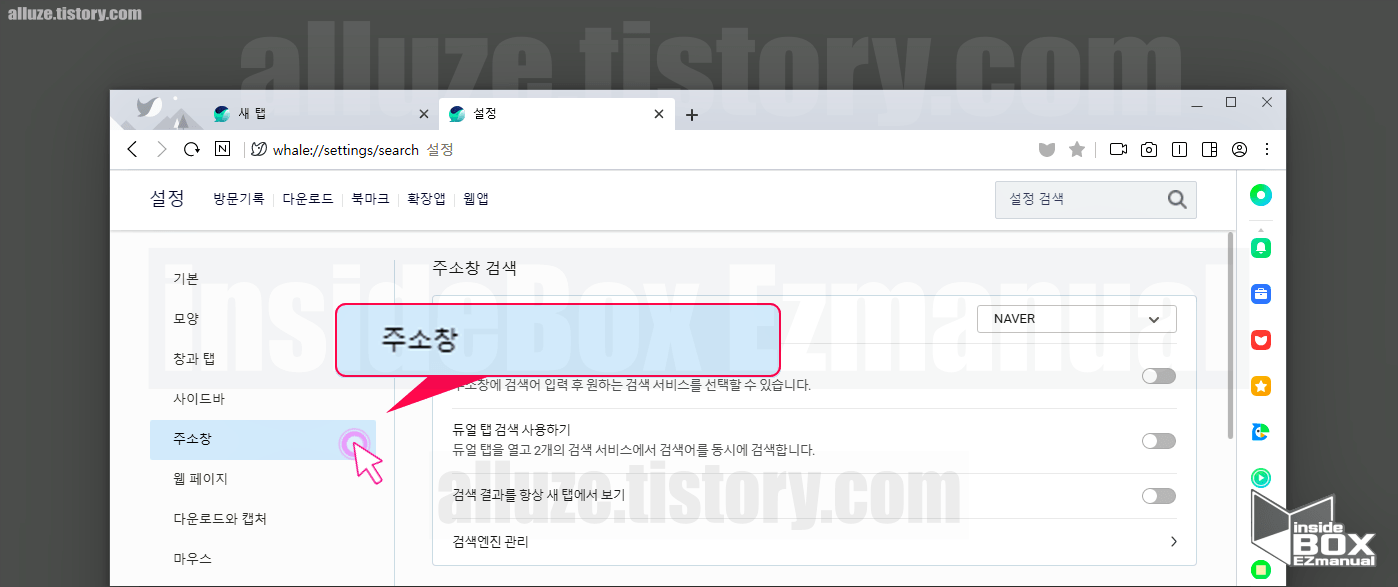
3 좌측 중앙에 위치한 ՛주소창՛ 확인 할수 있습니다.
𝟣.𝟤. 주소창 진입
웨일의 주소창 설정 은 주소창 에서 바로 진입 도 되어집니다.
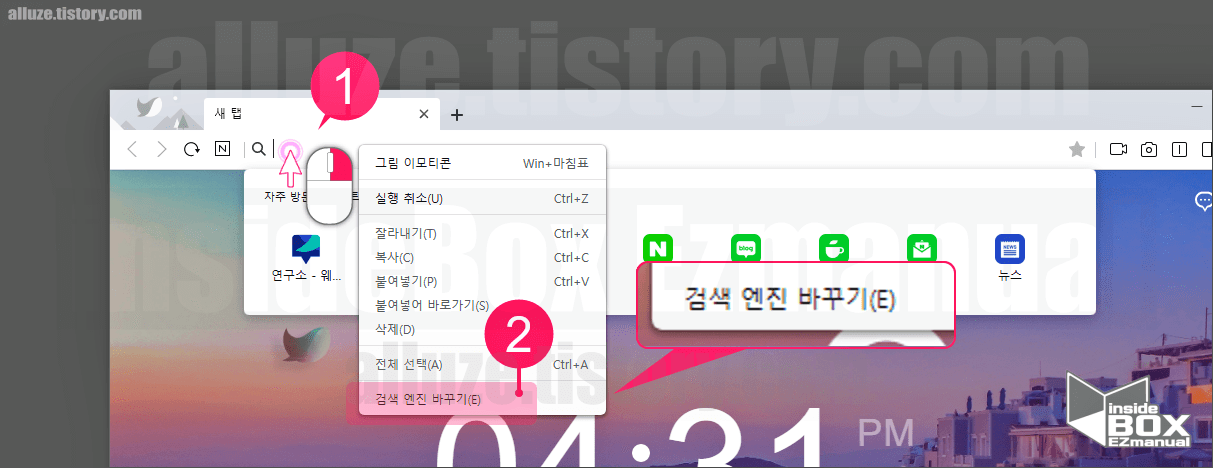
1 상단에 위치한 웨일 주소창 ⟮ 1 ⟯ 마우스 우측 버튼 부분을 탭 해줍니다.
2 컨텍스트 메뉴창 하단에 위치한 ՛검색 엔진 바꾸기❨𝙴❩՛ ⟮ 2 ⟯ 부분을 탭 해줍니다.
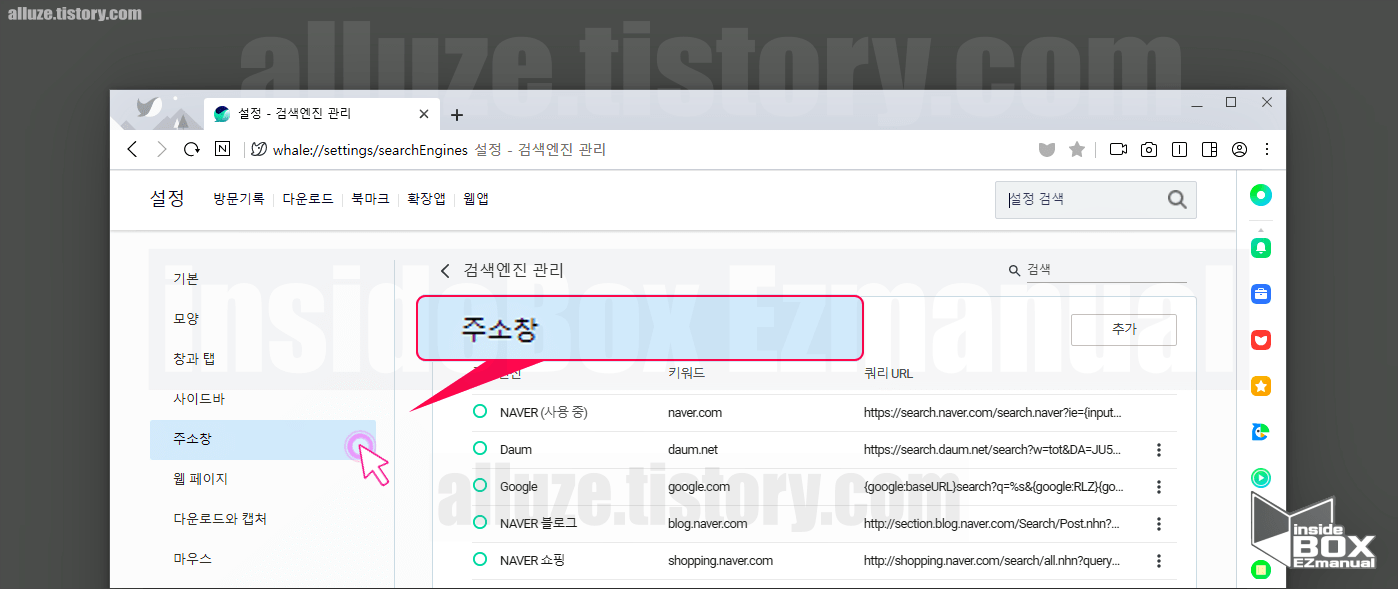
3 좌측 중앙에 위치한 주소창 메 뉴 확인 가능 합니다.
𝟤. 주소창 메 뉴
주소창 메 뉴 설정 항목 진입 후 통상적으로 사용을 하게되면 좋을 설정 내용들만 정리합니다.
내용은 아래와 같으며‚
ㅤㅤ 주소창 검색 서비스
ㅤㅤ 여러 검색 서비스 사용하기
ㅤㅤ 듀얼 탭 검색 사용하기
기입 순서대로 한가지씩 주소창 설정 과 관련 내용을 설명드리도록 하겠습니다.
𝟤.𝟣. 주소창 검색 서비스 서비스 선택
검색엔진을 변경하기 위한 일 반 적인내용으로‚
՛주소창에 입력한 내용을 검색할 서비스를 선택합니다՛ 메 뉴에서 원하는 검색엔진을 선택 할 수가 있는 것입니다.

1 상단에 위치한 주소창에 입력한 내용을 검색할 서비스를 선택합니다 ⟮ 1 ⟯ 항목 확인 할수 있습니다.
2 우측 윗쪽에 위치한 𝗡𝗮𝘃𝗲𝗿 서비스 들과 ‚ 𝗗𝗮𝘂𝗺 ‚ 𝗚𝗼𝗼𝗴𝗹𝗲 ‚ 𝗬𝗼𝘂𝘁𝘂𝗯𝗲 중 한 가지 ⟮ 2 ⟯ 지정 가능 합니다.
𝟤.𝟤. 여러 검색 서비스 사용하기
여러 검색 서비스 사용하기 를 설정 하고 원하는 검색엔진을 선택할수 가 있는 것입니다.
이 처럼 설정 후 주소창에 검색 시 검색 내용을 자동 완성 형식으로 확인할수 가 있는 것입니다.
앞서 지정한 검색 내용과 검색엔진 명칭 들로 구성된 항목들이 결과값으로 정렬 되는 것이라고 보면 되겠습니다.
그리고 이렇게 검색 된 결과를 𝗧𝗮𝗽 키 등을 활용해서 선택 하면 어렵지 않게 다른 검색엔진의 결과를 얻어낼 수 가 있는 것입니다.
내용을 설명 드리겠습니다.
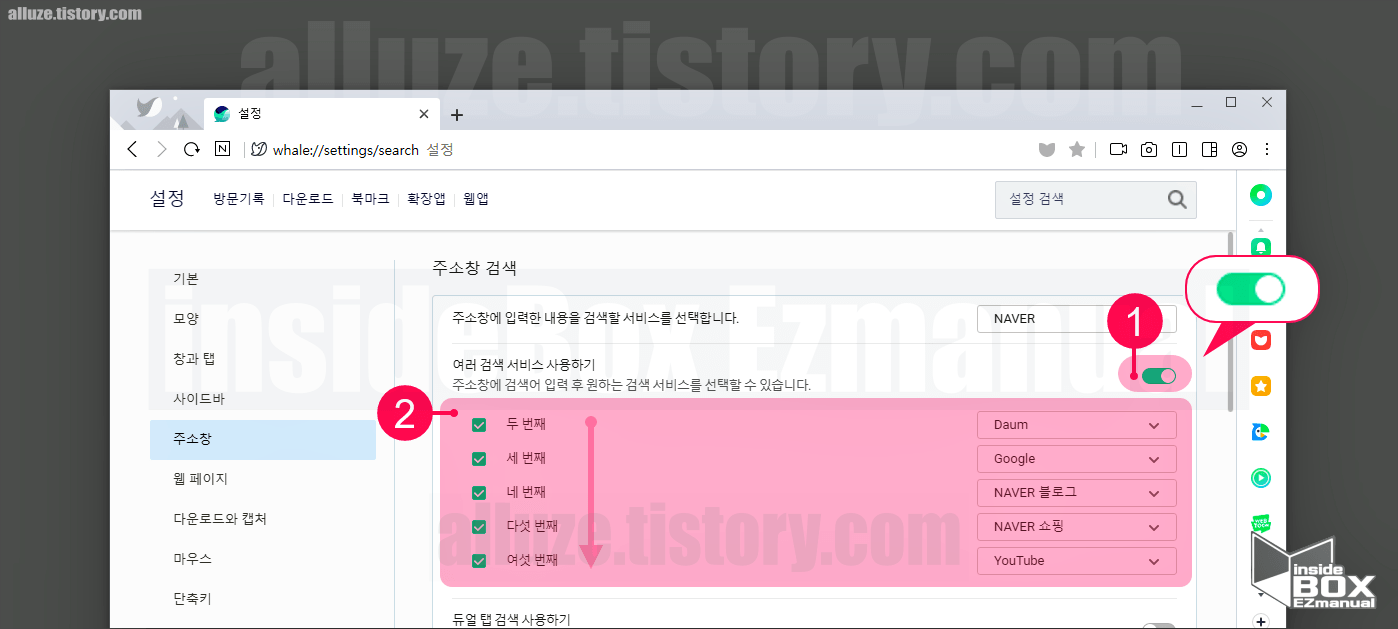
1 우측 윗쪽에 위치한 ՛여러 검색 서비스 사용 하기՛ ⟮ 1 ⟯ 항목 버튼 활성화 해줍니다.
2 하단에 위치한 ՛두 번째՛ ‚ ՛세 번째՛ 선택 시 순서대로추가 검색엔진 선택 ⟮ 2 ⟯ 가능 합니다.
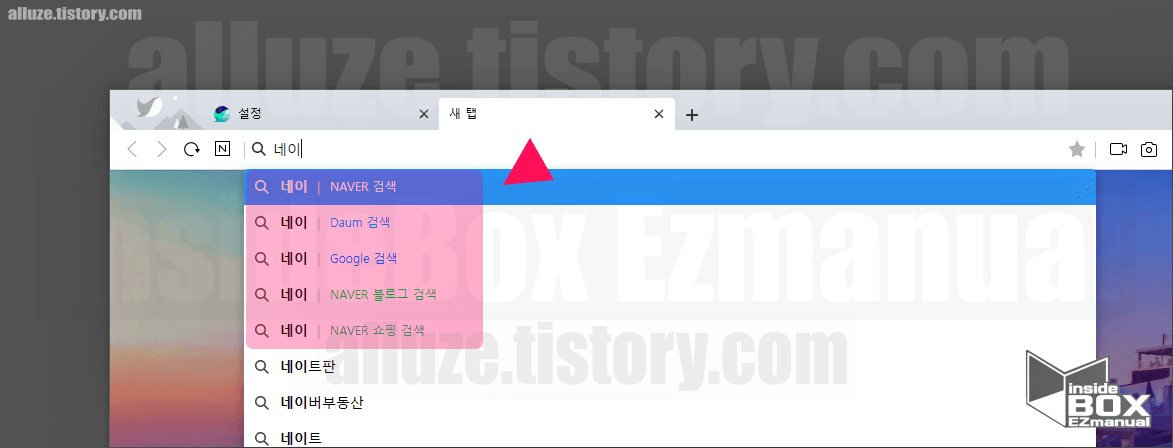
3 주소창에서 검색어 입력 하게 될시 선택한 검색 엔진 확인 가능 합니다.
𝟤.𝟥. 듀얼 탭 검색 사용하기
앞의 내용에서 설명드린 여러 검색 서비스 사용하기 한번에 하나의 결과페이지만 가져오게 됩니다.
그렇지만 이 듀얼 탭 검색 사용하기 는한 차례의 검색 작업으로 두 가지 의 검색엔진 결과 창을 보여주게 됩니다.
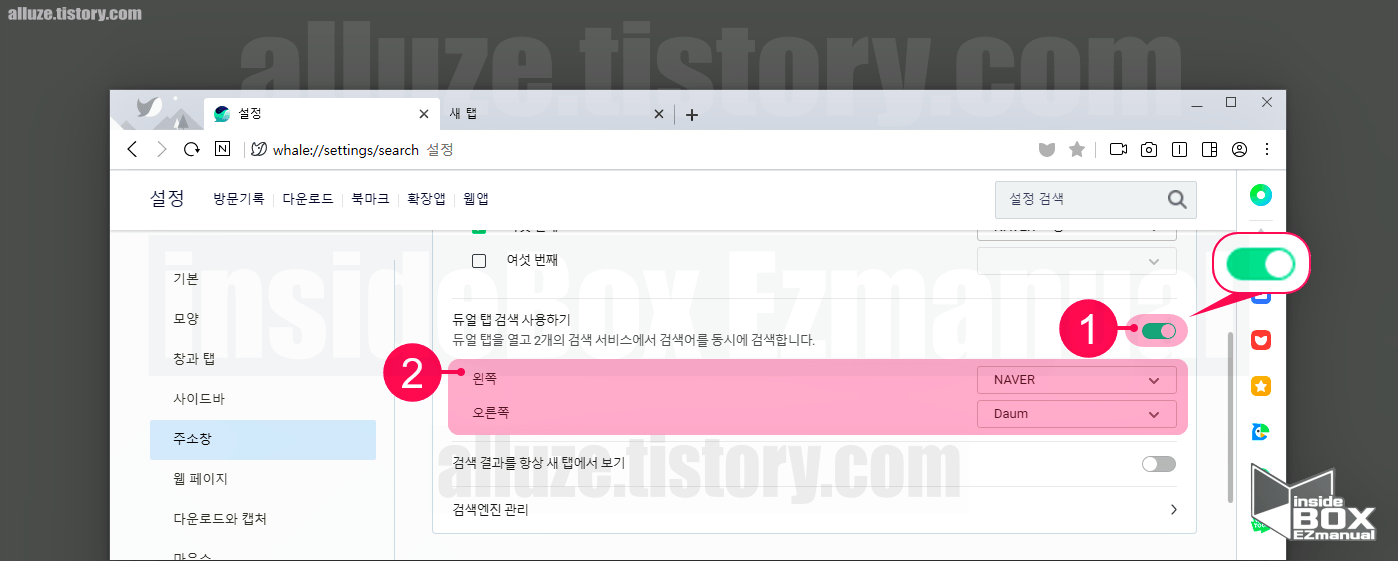
1 우측에 위치한 ՛듀얼 탭 검색 사용하기՛ ⟮ 1 ⟯ 항목 버튼 활성화 해줍니다.
2 ՛왼 쪽՛ ‚ ՛오른 쪽՛ 항목 검색엔진 각각 ⟮ 1 ⟯ 항목을 선택 해줍니다.
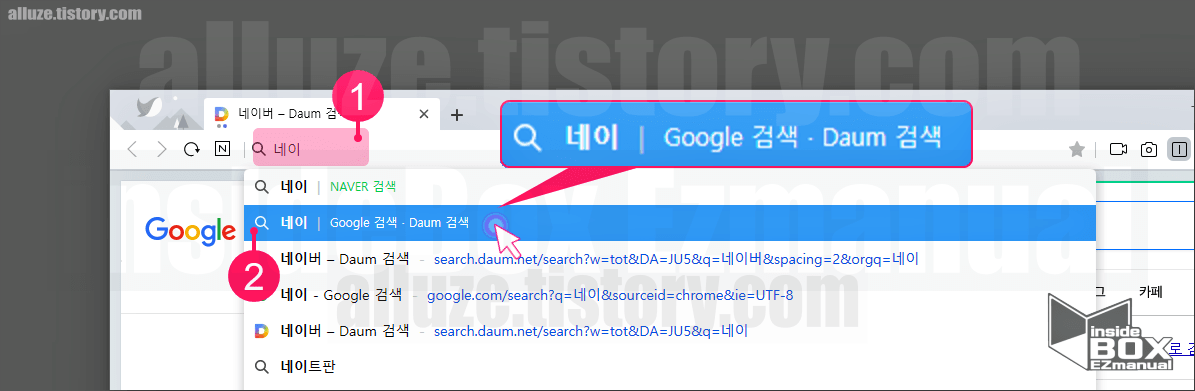
3 주소창에서 검색 내용 ⟮ 1 ⟯ 을 입력 해줍니다.
4 하단에 위치한 기본 검색 엔진 ❨𝗡𝗮𝘃𝗲𝗿 검색❩ 과 듀얼 검색 ❨ 𝗚𝗼𝗼𝗴𝗹𝗲 검색 ꔷ 𝗗𝗮𝘂𝗺 검색 ❩ 확인 가능 합니다.
5 듀얼 검색 ❨ 𝗚𝗼𝗼𝗴𝗹𝗲 검색 ꔷ 𝗗𝗮𝘂𝗺 검색 ❩ 항목 ⟮ 2 ⟯ 항목을 선택 해줍니다.
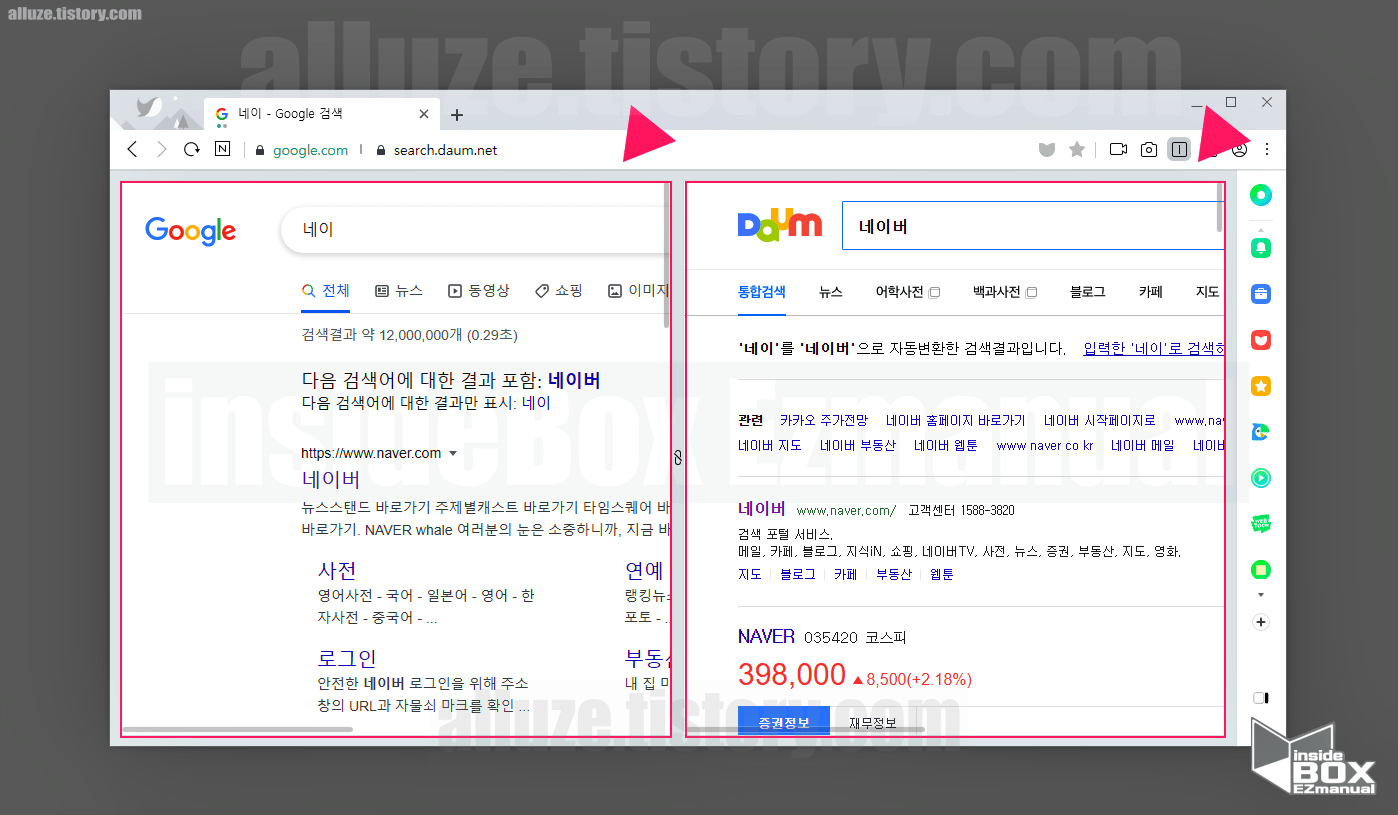
6 듀얼 검색이 완료가 되었습니다.
𝟥. 마치면서
이 처럼 네이버 주소창에서 검색 하는 방법 관련 내용과 웨일에 특화된 기능 인 듀얼탭 검색 까지체크 해 보았습니다.
크로미움이 여러가지 다양한 형식으로변경 발전 되어 이용 자의 입장에서 상당히 만족 스럽다고 생각을 합니다.
각각의 브라우저 별로 장점이 다수 있으니 하나씩 이용을 해보시길 바람해봅니다.
감사합니다 오늘 여기까지 하겠습니다. ☺️
𝟦. 참고가 될만한 내용
ꔷ [Tip & Review] - 네이버 웨일 브라우져 PC에서 이미지 안에 있는 글자 번역하기
네이버 웨일 브라우져 PC에서 이미지 안에 있는 글자 번역하기
목차를 누르면 해당 위치로 이동 네이버 웨일 브라우저 잘만들어진 브라우저란 생각이 듭니다. 활용도가 높고 타깃을 정확하게 잡고 만든 부분이 딱 느껴집니다. 하나의 창에서 여러 작업을 동
alluze.tistory.com
